Granblue Fantasy: Relink was released on Feb. 1 for both PlayStation and PC, and while the PS4 and PS5 launches have been relatively smooth, Steam players on PC have been hitting issues.
It’s unfortunately common to see bugs on day one of a game’s release, but when one of those bugs leads to a total inability to play, then it’s a serious problem. Here are the things you can do to solve PC crashing errors for Granblue Fantasy: Relink.
What is the Granblue Fantasy: Relink crashing error

While Granblue Fantasy: Relink has been plagued with a black screen error, that is not what this article will cover. Aside from that frustrating bug, many players are encountering a total crash that force-quits the game entirely.
If you’re encountering a complete game crash when booting up Granblue Fantasy: Relink from Steam’s client, then this is the article for you. The bad news is there is almost no way to know exactly what is causing the crash as it will be case-specific, but the good news is there are several possible simple solutions.
How to fix Granblue Fantasy: Relink crash to desktop errors
You probably could diagnose the cause of the crash, but that would require more tech-savvy and extra time. On the flip side, if you’re able to solve the issue, then knowing why it was there in the first place no longer really matters. Here are six things you can try that should fix Granblue Fantasy: Relink crashes.
1) Verify file integrity
One of the most persistent causes of crashing is a faulty or corrupted download. If this is the issue causing your crashes, it is an easy fix. If it isn’t the culprit, there is still no harm in verifying the integrity of your download:
- Launch Steam and go to Library.
- Right-click Granblue Fantasy: Relink and select Properties.
- Click on Installed Files, then select “Verify integrity of game files.”
It will take anywhere from a minute or two to 30 minutes to verify the integrity, but this process will let your PC ensure everything was downloaded correctly the first time, and fix any issues it finds. You will be notified if Steam finds a fault in your download.
2) Check for a driver update
AMD, Nvidia, and, Intel all tend to release new drivers just about every other week, and these drivers are specifically designed to make sure you can run the latest releases. Even if you have the most powerful graphics card on the market, out-of-date drivers can absolutely make new releases unplayable.
The process for updating drivers varies depending on your manufacturer, so the first thing you need to know is who made your graphics card (there’s a huge chance it is either AMD or Nvidia).
For Nvidia:
- Open GeForce Experience.
- Tab over to Drivers, select Check For Updates, and download if applicable.
For AMD Radeon:
- Open AMD Radeon Software.
- Select System, then Check For Updates.
3) Disconnect your controller
For some players, having an external controller connected to their PC proved to be the culprit. If you’re playing with a controller, try not connecting the controller until you’re already at the main menu of Granblue Fantasy: Relink.
4) Enable or disable Steam input
If you’re playing on keyboard, leaving Steam Input enabled could be the reason you’re experiencing crashes. Conversely, if you’re on controller and have this setting Disabled, that could be the problem.
- Go to Steam Library.
- Right-click Granblue Fantasy: Relink and select Properties.
- Go to Controller at the bottom of the menu.
- Enable or Disable Steam Input.
Regardless of whether you’re playing with or without a controller, it might be a good idea to test out both enabling and disabling—it’s possible that either or could fix your crashes.
5) Play in Windowed mode
If your crashes are occurring during cutscenes, then a fix might be as simple as switching from Fullscreen to Windowed mode. Don’t ask me why this works, but some Steam Community users have reported that it solved their problems.
6) Disable VSync
A final solution is to simply disable VSync from the graphics settings menu. Vsync is very often a problem child where display settings are concerned, and unless you have a super-powered rig with a lower hertz monitor, it isn’t something you will ever need to worry about. In fact, unless you can explain exactly what VSync is and why it’s beneficial to you, it’s better to just turn this setting off every time you boot up a new game.




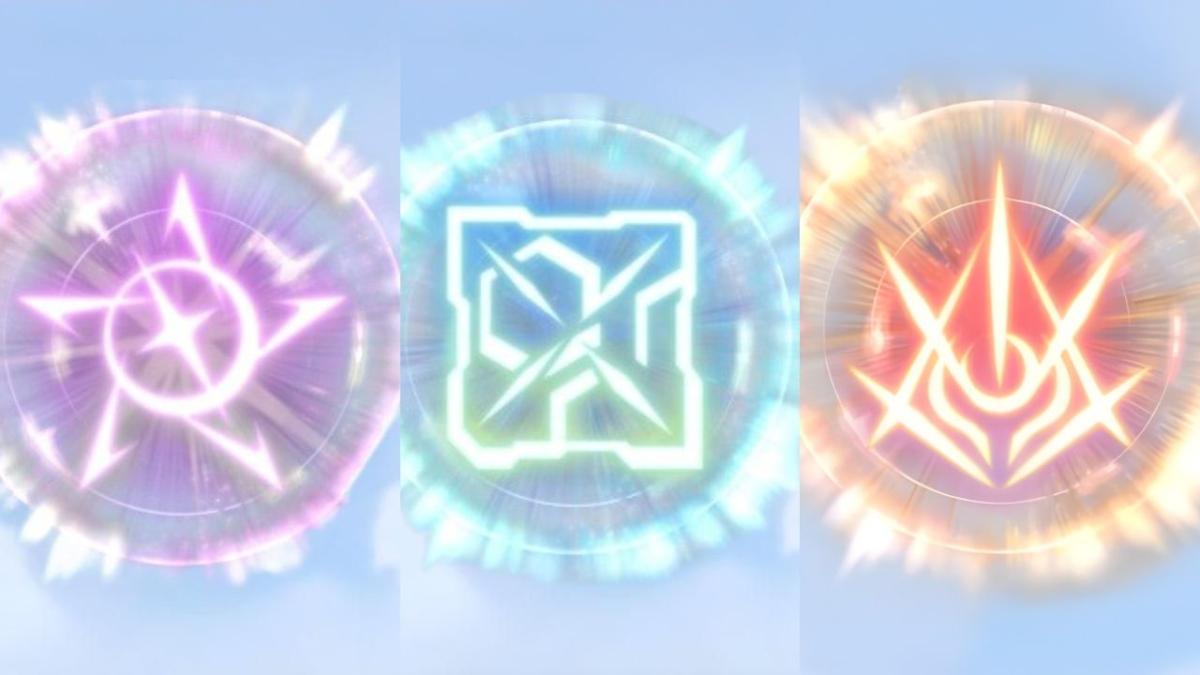








Published: Feb 1, 2024 06:27 pm