Running Zenless Zone Zero on the Steam Deck is like running most Windows games on Linux—it’s complicated. Since ZZZ isn’t on Steam but on the Epic Games Store, you can’t just find it in the Steam Store, add it to your library, and play.
Luckily, there’s a trick using specific applications in desktop mode on the Steam Deck that makes it easier, though you may still find some bumps in the road. I’m here to explain how I ran ZZZ on my standard version of the 256Gb Steam Deck because it’s worth it if you want a mobile version that’s not on your phone.
How to install Zenless Zone Zero on the Steam Deck
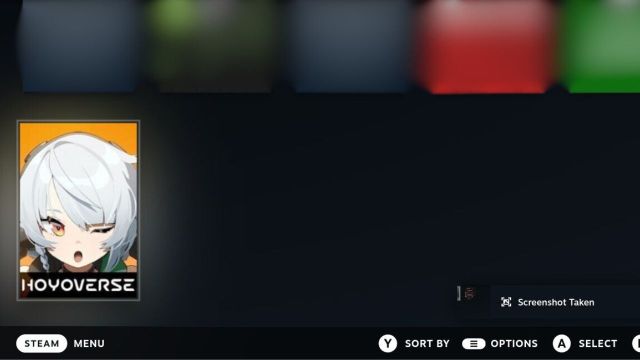
Quick summary
- Start Steam Deck and switch to Desktop Mode.
- Open Discover and download Lutris or Heroic Games Launcher.
- Open Lutris, press the plus button, and search for Zenless Zone Zero.
- Install ZZZ through Lutris.
- Change the installation path to your SD card if needed.
- Wait for the installation to complete (approximately two and a half hours).
- Run the game in Desktop Mode just to log into your ZZZ account, then close it.
- Through Lutris, add a ZZZ shortcut to your Desktop, then right-click it and add it to Steam.
- Go back to Gaming Mode and run ZZZ through Steam.
- Your game is ready to play.
Before you start
To run ZZZ on Steam Deck, you’ll need an application that can run games from the Epic Games Launcher. The main two options are Heroic Games Launcher or Lutris. I used Lutris, but others have successfully used Heroic Games Launcher. Choose whichever works best for you. Although this guide focuses on using Lutris, the process is similar for Heroic Games Launcher, with only slight differences in the menus. So, download one of these applications first.
I also recommend using a Bluetooth keyboard and mouse to navigate Steam Deck. While I managed without them, it’s much easier with a keyboard because the Steam Virtual Keyboard can get buggy, especially when you’re running the game and trying to log in. The virtual keyboard might not work properly, so connect a Bluetooth keyboard to avoid the hassle.
The detailed process
First, start your Steam Deck. If you’re in Game Mode, press the Steam button, go to Power Options, and select Switch to Desktop. Wait for Desktop Mode to load. Once loaded, open either Lutris or Heroic Games Launcher. If you don’t have them, open Discover (the Steam Deck app store) and search for these apps. I recommend Lutris for this guide, but Heroic Games Launcher works too.
Download Lutris and open it. Press the plus button on the top left, then select “search the Lutris website for installers.” Type in Zenless Zone Zero, and it should be the only result. Click on it and install it. This will start the Hoyoplay launcher installation. You might need to download additional Windows components; just accept and be patient because it can take a while. You’ll see a console-like window with lots of text scrolling—this is normal, so don’t interrupt it.
Once the launcher opens, install the game as you would on a Windows PC. The game requires 110 GB, so if you have a 256 GB Steam Deck like me, consider installing it on an SD card. Change the installation folder to your SD card (it was the E drive for me). The installation took me about two and a half hours.
After installing, launch the game in desktop mode to log in. It’s best to have a keyboard for this step. The game won’t recognize your Steam Deck controls at first. Log into your account (or another account like Google), then close the game.
Open Lutris again, right-click Zenless Zone Zero on the home screen, and select Add Desktop Shortcut. You’ll see the shortcut on your desktop. Close Lutris, right-click the ZZZ shortcut, and select Add to Steam. This will add the game to your Steam library on your Steam Deck. Now, return to gaming mode.
Open your Steam library and go to the Non-Steam tab in gaming mode. You’ll see Zenless Zone Zero added with the Hoyoverse logo. Open it, and the game will run properly. You’ll already be logged into your account, and in gaming mode, ZZZ will recognize Steam’s controls. Now, you can play the game using the Steam Deck’s gamepad like a console.
Possible issues when running ZZZ on Steam Deck
If, when trying to run ZZZ after you install it via Lutris, it doesn’t open, open Lutris again. On the left side menu, where you find the library and sources, scroll down to Runners and check Wine. Click the gear icon to open the settings for Wine, which is the Windows emulator on Linux. In the Configure Wine window, select Lutris GE Proton 8.26 as the Wine version. This was the default and the only Wine version that ran the game. Make sure you check this, and then your game should run normally. If you don’t have this version, download it directly from Lutris by clicking the box icon next to Wine (to the left of the gear icon you’ve just clicked).
I recommend downloading another virtual keyboard using the Discover application if Steam’s virtual keyboard is causing issues when you’re trying to log into ZZZ and you don’t have a Bluetooth keyboard. If you already have one, use it instead of Steam’s to type in codes, login details, etc. It also helps to open ZZZ, go to Settings, and select Windowed Mode with the lowest resolution available. This improves compatibility between the virtual keyboard and the game, which worked well for me.
ZZZ performance on Steam Deck
Zenless Zone Zero runs perfectly fine on Steam Deck at low resolution with 60 FPS, with no major drops or issues. The graphics on low are still quite decent due to the Steam Deck’s natural low resolution of 720p, so the game has good visuals and great performance on low at 60 FPS. On medium at 60 FPS, I experienced some frame drops that were slightly annoying but didn’t make the game unplayable. Medium graphics can still work on Steam Deck if you want better visuals. But I don’t recommend high settings as they cause major FPS drops, and you’d likely need to limit the game to 30 FPS for a smoother experience. So, the best way to play the game is at 60 FPS on low resolution.
How to uninstall ZZZ on Steam Deck
To uninstall Zenless Zone Zero on the Steam Deck, run the game in Gaming Mode, which will open the Hoyoplay Launcher. Click the three-line icon next to Start Game, go to Game Settings, and select Uninstall Game.



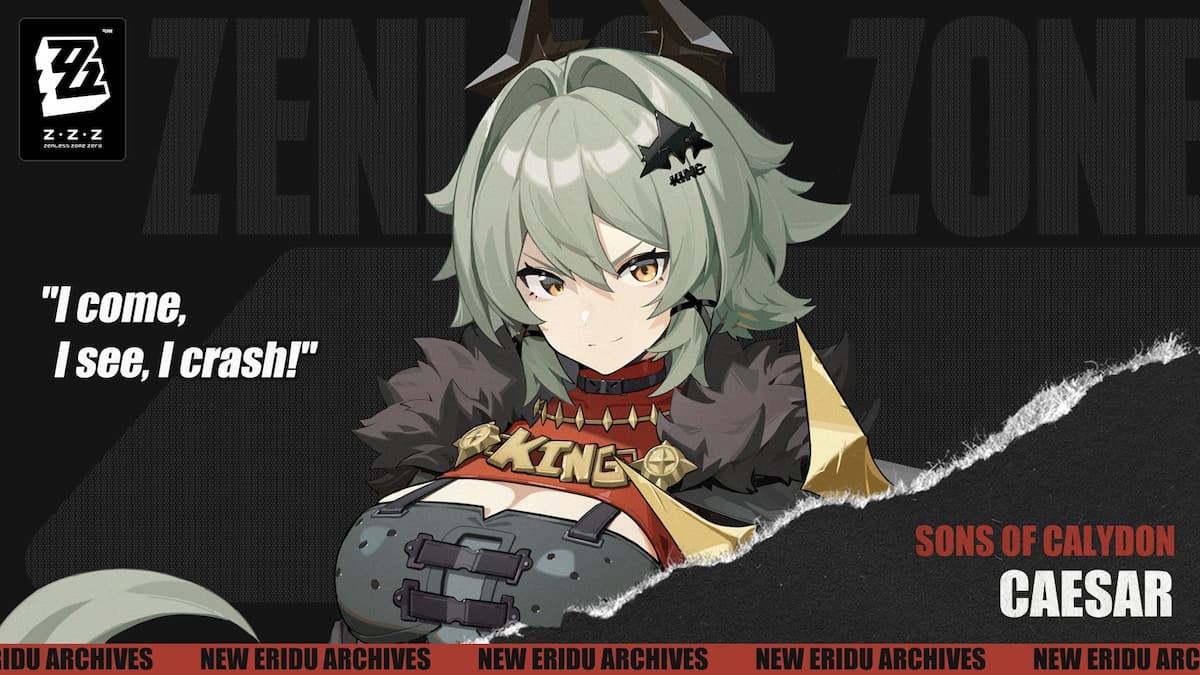







Published: Jul 5, 2024 08:06 am