Screen tearing—a display issue where parts of the screen are split due to issues with your monitor refresh rate and game frame rate—is an unfortunate possibility in Halo Infinite. Fear not; there are methods to combat this frustrating issue, and it won’t take a whole day to fix.
The last thing you want midway through your Oddball match is what appears to be two separate images of the same game. Screen tearing is a pain, and can detract from your gaming experience.
With Halo Infinite providing competitive game modes, players have no time for an issue like this. After trying a few of these fixes below, you’ll be back and bottom-fragging in no time at all.
How to fix screen tearing in Halo Infinite

There are a variety of different reasons as to why your screen hath been split in twain—and it’s definitely not because of an Energy Sword. Fortunately, the vast majority of these screen tearing fixes are quick to apply in Halo Infinite. Without further ado, here’s how you can fix screen tearing.
Incorrect window size or fullscreen setting
Improper window size selection is an issue plaguing most titles requiring top-tier frame rates If you fail to select the correct display setting, you’ll likely encounter serious screen-tearing issues. While other titles struggle with window modes, Halo Infinite likes to stand out amongst the crowd. Make sure Halo Infinite is not in fullscreen: use windowed modes where possible.
Odds are you haven’t even noticed the Fullscreen Windowed or Borderless setting making your life hell. To fix this:
- Head to Settings.
- Go to Video.
- Make sure the Borderless Fullscreen option is unchecked in your settings.
However, if Borderless Fullscreen is unchecked, try turning it on to see if it fixes your issue anyway.
Minimum and maximum frame rate
Certain games require the highest frame rate possible, and I personally cannot handle a game with an FPS lower than 120. Alas, this fix will require you to delve into the depths of low frame rates.
By going into your settings and heading to Video, you’ll find the Limit Inactive Frame Rate option as you scroll down. Set this to Unlocked, and with any luck, you’ll be as right as rain.
You can also set your maximum and minimum frame rate to 61. This is also a solid solution, but of course, your visual experience may be impacted.
Adjusting settings in the NVIDIA Control Panel
Changing settings in your NVIDIA Control Panel will be your final destination for this issue if it’s still lingering. Head to your search bar on your desktop and type in NVIDIA Control Panel and you’ll see something like the images below. Alternatively, right-click anywhere on your desktop and select it from the drop-down menu.
Go into Manage 3D Settings, and in Global Settings you’ll find Low Latency Mode. If it’s not set to Ultra, change it.
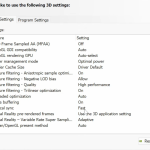
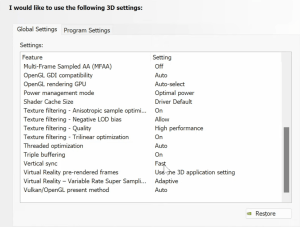
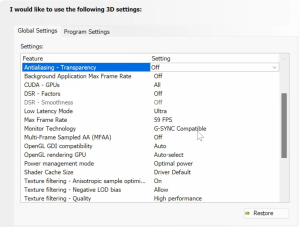
The next step is to change your max frame rate. This is the option below Low Latency Mode and you will need to change it to match your monitor’s refresh rate—but make it a frame lower. If you’re running a 144Hz monitor, for example, select 143.
Now it’s time to change your Vertical Sync to Fast in the same list of settings in NVIDIA. This will also require you to turn off your Vsync in your Halo Infinite settings.
You can find the Vsync setting in Video, below Borderless Fullscreen. Once you’re there, uncheck Vsync. With any luck, your screen tearing woes will be no more and you can game in peace.













Published: Oct 18, 2023 10:10 pm