Destiny 2 has an assortment of error codes, all labeled uniquely to easily ascertain just why a particular error occurred. Many of these error codes resurfaced with the launch of The Final Shape expansion, including the PLUM error.
Unlike most error codes that appear on multiple platforms, PLUM is strictly an issue on PC. It might not be entirely clear how to deal with it, so here’s what causes the PLUM error in Destiny 2 and how to fix it.
Why does the PLUM error occur in Destiny 2?
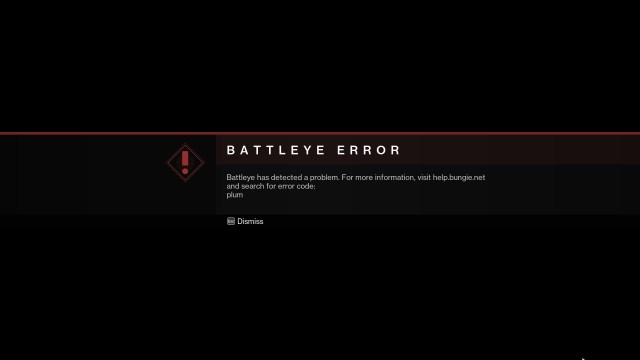
Error code PLUM is a result of an issue arising between your PC and BattlEye, the anti-cheat in use by Bungie when playing Destiny 2. Battleye is installed alongside Destiny 2 and is a requirement to launch the game.
Bungie’s official support page says “BattlEye has detected a problem with your computer that may be in violation of Bungie’s Terms of Service.” Despite the ominous text, however, there’s usually nothing wrong with your account. You won’t get banned if you have an error code PLUM, but false positives are common.

Since error code PLUM is connected to BattlEye, this issue can resurface whenever there are major changes to the game. The bug has recently been occurring around maintenance or update days in particular, including The Final Shape launch day. When Bungie performs background maintenance, the game’s version may receive an update, and as you’re playing on an older build, Battleye could mistake it for something else.
It might be best to check the official Bungie Help Twitter account, which notifies users of maintenance periods, if certain error codes are reoccurring and any other potential fixes that might need to be made.
How to fix the PLUM error code in Destiny 2
In the majority of cases, the PLUM error is a result of Bungie maintenance or an update. Logging out and back into the game after the maintenance has concluded is the likely fix to the issue.
Before you try to fix this error code, visit the BungieHelp social media pages to see if there are any issues with the servers. The developer usually acknowledges any issues causing server instability, including specific error codes. If BungieHelp mentions PLUM, other error codes, or just general server instability, odds are the problem is on Bungie’s end of the connection.
However, if there hasn’t been a recent update to Destiny 2 or you are constantly receiving this issue, there may be an issue with your build of Battleye or a missing Windows update. I recommend checking Windows for updates and verifying the integrity of your Destiny 2 game files.
To check for a Windows update, follow these steps:
- Open your Control Panel
- Navigate to Update & Security then Windows Update
- Click Check for updates
You should install all pending updates for Windows, including optional quality updates.
To verify the integrity of Destiny 2 files, follow these steps:
- Open your Steam Library
- Navigate to Destiny 2
- Right-click and open Properties
- Click Local Files and Verify the integrity of the game files
If a missing file is detected, Steam will download it and remedy the issue. If the problem is still occurring, a full uninstall and reinstall of Destiny 2 is most likely your fix.
Keep in mind that with the launch of The Final Shape, quite a few errors started to occur, including the Honeydew and Currant, so make sure you come prepared.













Published: Feb 4, 2025 12:58 pm