There’s nothing worse than trying to play Content Warning only to be deterred by an error preventing you from claiming your SpöökTube fame. There are a couple of frustrating issues you might come across, and the Stuck on Hosting error is one of them.
You can’t let this problem stop you from your goal of going viral by filming your frightening adventures. If you run into this issue and find yourself unable to play, then you need to know how to fix the Stuck on Hosting error in Content Warning.
How to fix the Stuck on Hosting Game Error in Content Warning

There are a couple of methods you can try to fix the Stuck on Hosting Game Error in Content Warning, but the developers are also aware of this issue and actively working on a more permanent fix.
- Check your internet: The status of your internet connection could be causing this error. You need a steady and solid connection to play Content Warning, so if your connection isn’t good, then you might be experiencing this issue because of it.
- Restart the game: With a lot of bugs in most games, all you need to do is restart your game to fix the issue. Sometimes, the game just doesn’t load right, which leads to you experiencing frustrating errors. So when you’re met with the Stuck on Hosting game error, try completely closing and rebooting the game to see if it fixes the issue.
- Restart Steam: Another method you can try to fix this issue is completely logging out of and restarting Steam. I’ve often run into issues with online games when Steam has been open for a long time, and restarting it usually fixes all issues.
- Verify the integrity of the game files: You can try verifying the integrity of the game files for Content Warning to see if this gets rid of the problem. If you aren’t sure how to do this, here are the steps you need to follow.
- Right-click on Content Warning in your Steam Library.
- Select properties.
- Navigate to your installed files.
- Select verify integrity of game files.
- Check the server status: There’s a chance that the game servers could have gone down while you’re trying to play, so consider checking whether Content Warning is down. If this is the case, there’s nothing you can do but wait for the game to come back up.
- Check on your mods: Outdated mods for Content Warning can sometimes cause issues you might not expect, so check to make sure all of your mods are up to date. Don’t forget to update the Thunderstore Mod Manager, too.
If none of these fixes work for you, you might just have to wait until the next patch rolls out. The good news is that a patch that will fix this issue is expected to be arriving soon. On Steam, one of the devs for Content Warning said the team is “looking into” this issue and hoping to release a patch as soon as possible.
The patch notes for the April 3 update say it resolved some “connection and hosting issues,” so there’s a chance it may have fixed this issue. If you’re still experiencing it, though, you may want to report this bug.











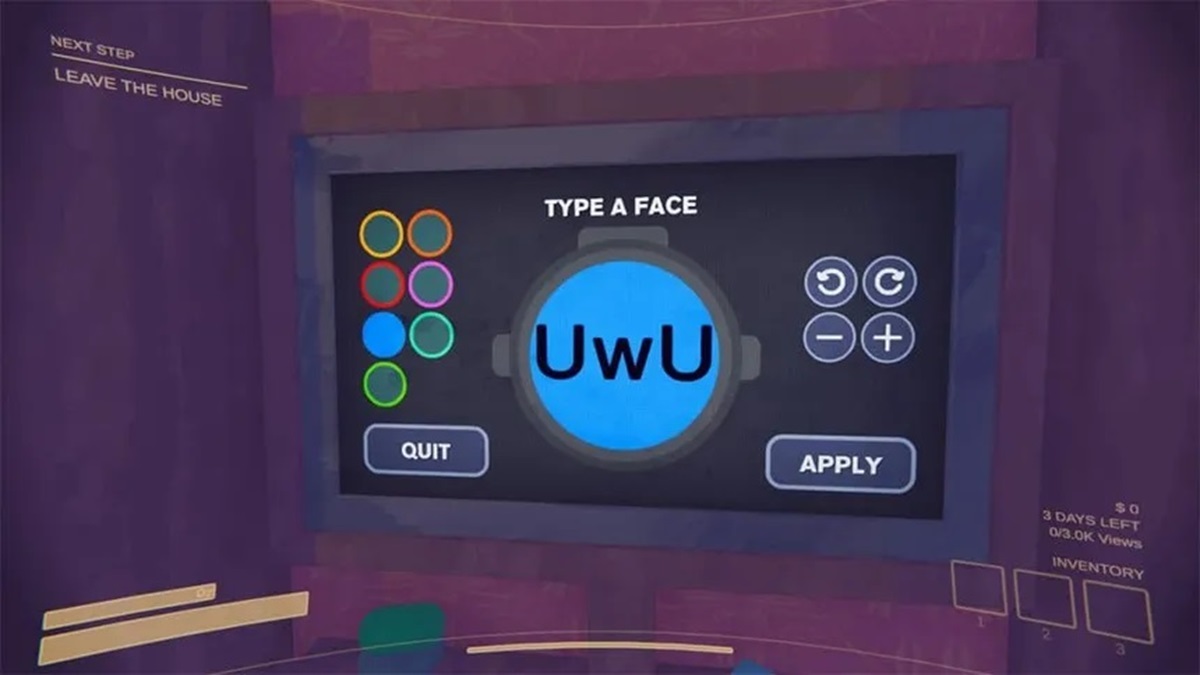
Published: Apr 3, 2024 12:42 pm