Content Warning only took about a day to become the next Lethal Company. Naturally, that means that the four-player limit isn’t going to cut it. Don’t worry, though: There’s a mod for that.
Less than 48 hours after the game dropped on Steam, a modder shared a gem with the world that allows you to play Content Warning with up to 128 people. This guide will cover exactly how you can easily download and use the mod to increase your party size.
How to download the More Players mod for Content Warning

The More Players mod is actually very easy to download, and shouldn’t pose any problems even if you’ve never modded a game before. The mod itself was made by a creator called 753.network—and while they shared the announcement over on X, you will need to join their Discord server to access and download the mod (linked below).
Once you’ve downloaded Content Warning and joined the the 753.network Discord, downloading the More Players mod is quick and painless:
- Join the 753.network Discord using this link
- Download DropIntoContentWarningFolder.zip
- Extract the .zip file into C:\Program Files (x86)\Steam\steamapps\common
- Make sure everyone else in your group has downloaded the mod, and you’re good to go
If you’re more experienced with modding, you should be good to go from that brief description. If this is your first time and you need a little more help, read on for some extra details and general tips for each part of the download process.
Join the Discord
If you’ve never joined a stranger’s Discord server, you should know that it’s completely safe, simple, and hassle-free. You just need to click the link, and then you’ll find the mod under Announcements. Discord servers are essentially just private chat spaces/forums, and you can leave a server at any time. There is no signup or anything like that associated with joining.
Download the .zip file
You can find the DropIntoContentWarningFolder.zip file under Announcements in the Discord server, which is the page you’ll automatically be taken to after you join. Zip files can be confusing and intimidating for first-time modders, but they’re actually quite simple. A .zip file is basically just a packaged file—think of it like a shopping bag. The contents of the file are in a bag for easy transportation (download), but when you get home you need to unpack that bag (extract).
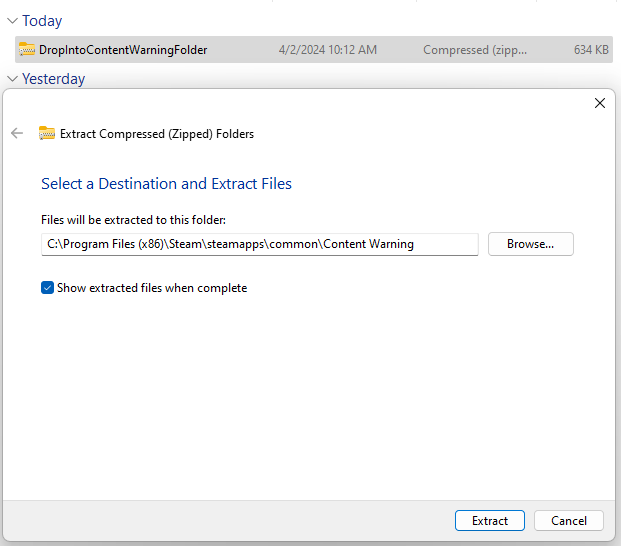
After downloading the .zip, you can find it under File Explorer\Downloads. Right click the file, select Show more options at the bottom of the drop down menu, then select Extract All. You will be prompted to select a destination to extract the file to, and this is when you need to navigate to C:\Program Files (x86)\Steam\steamapps\common. Your PC might have a different letter than C: at the beginning—what matters is that you select This PC and then Local Disk. This is where you’ll see Program Files(x86), and the path from there will be the same for everyone.


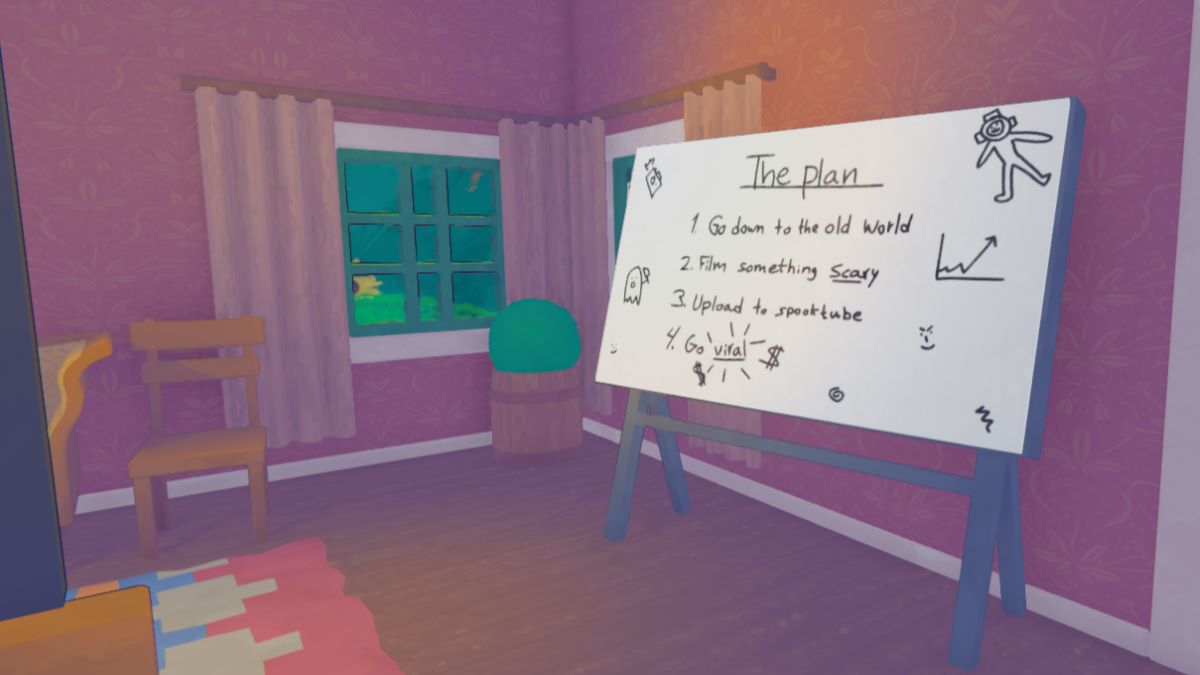








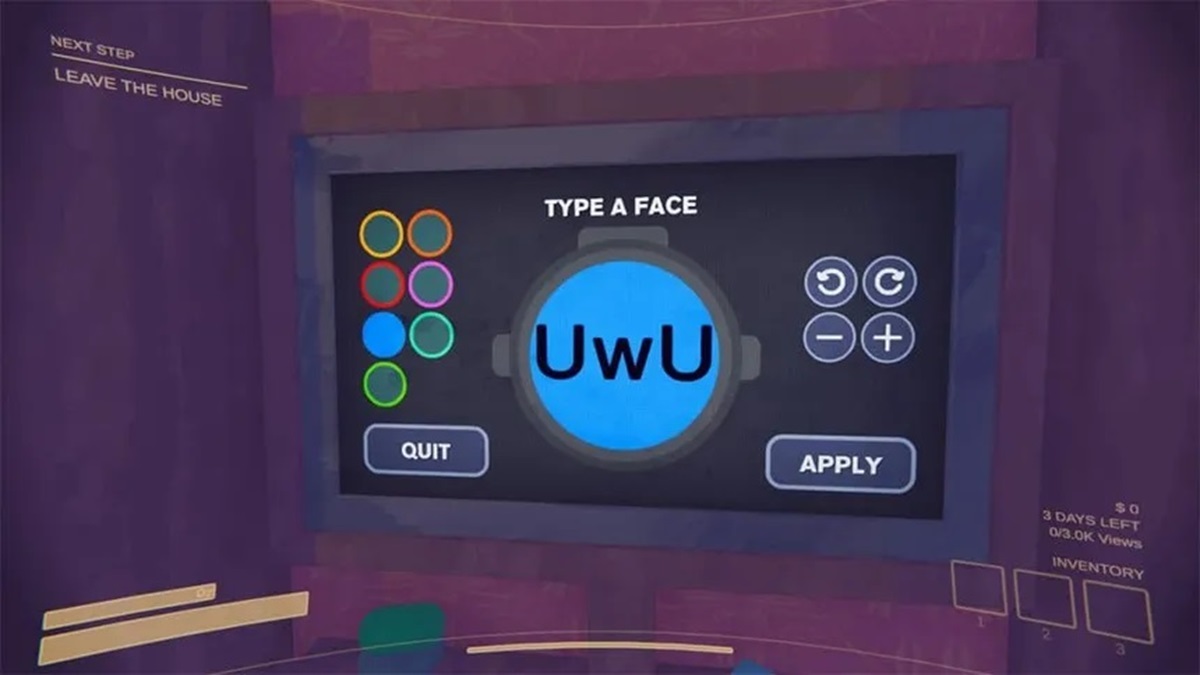

Published: Apr 2, 2024 10:18 am