CD Projekt RED breathed new life into Cyberpunk 2077 with the 2.0 changes, but major patches of this caliber tend to introduce new errors and bugs. Following 2.0’s release, fans started reporting random crashes that interrupted their early DLC play sessions, and it has been one of the harder errors to fix.
While the devs work on a permanent fix, the Cyberpunk 2077 community has shared countless potential solutions for the crashes. If none of the fixes below work, you’ll need to wait for CDPR’s hotfix since crashes tend to come back right now.
Cyberpunk 2077 update 2.0 crash fixes
There seem to be multiple causes for the 2.0 crashes in Cyberpunk 2077. While the game might crash due to driver-related bugs for some people, it’s been the older files for others. If Cyberpunk 2077 has been crashing after 2.0, I recommend going through the following fixes, as they’re ordered from easiest to hardest.
1) Reinstall Cyberpunk 2077 to a new drive
The 2.0 update looks to have a beef with older Cyberpunk 2077. Since I can’t tell what files are causing the crash exactly, I recommend starting fresh in a new driver.
When installed in a new directory and a driver, Cyberpunk 2077 will start fresh, where nobody knows it. This method also makes sure everything related to the game is new, and there can’t be any old files crashing Cyberpunk 2077.
2) Delete old Cyberpunk 2077 folders
If installing the game on another drive isn’t an option for you, you’ll need to ensure that your installation directory is free of old files.
Go to “SteamLibrary\steamapps\common\Cyberpunk 2077\bin\x64” and delete all the files from 2020 alongside the plugin folder before relaunching the game. If the crashes continue, go to the same directory and delete all 2020 files as a last resort.

3) Downgrade your GPU driver
You heard it right, downgrade, not upgrade. If you frequently update your graphics driver and you’re on the latest version of your respective manufacturer’s driver, you should consider downgrading your GPU driver.
Fans with up-to-date drivers reported they could fix the crashing after downgrading to a previous and more stable version of their GPU drivers.
For the downgrading process, you’ll need to uninstall your existing ones and reinstall your GPU drivers. I’d use Display Driver Uninstaller (DDU) while removing drivers, as it ensures your old driver doesn’t leave a trace on your system.
If you’re already on an old driver and still experiencing crashes, you should choose to update instead of downgrading further.
4) Disable your second GPU
If you’re running a system with two GPUs, Cyberpunk 2077 might be having a tough time handling the excess power, hence the crashes. Try disabling one of your GPUs before running Cyberpunk 2077 again to see if it fixes the crashes.
In addition to the random crashes, fans also had to deal with the REDScript Compilation error in Cyberpunk 2077, another error that is tied to the files. However, despite the launch day bugs and errors, Cyberpunk 2077 fans claim 2.0 changes finally make the game ‘complete’ so it will be a good time once you stop getting kicked out every time.





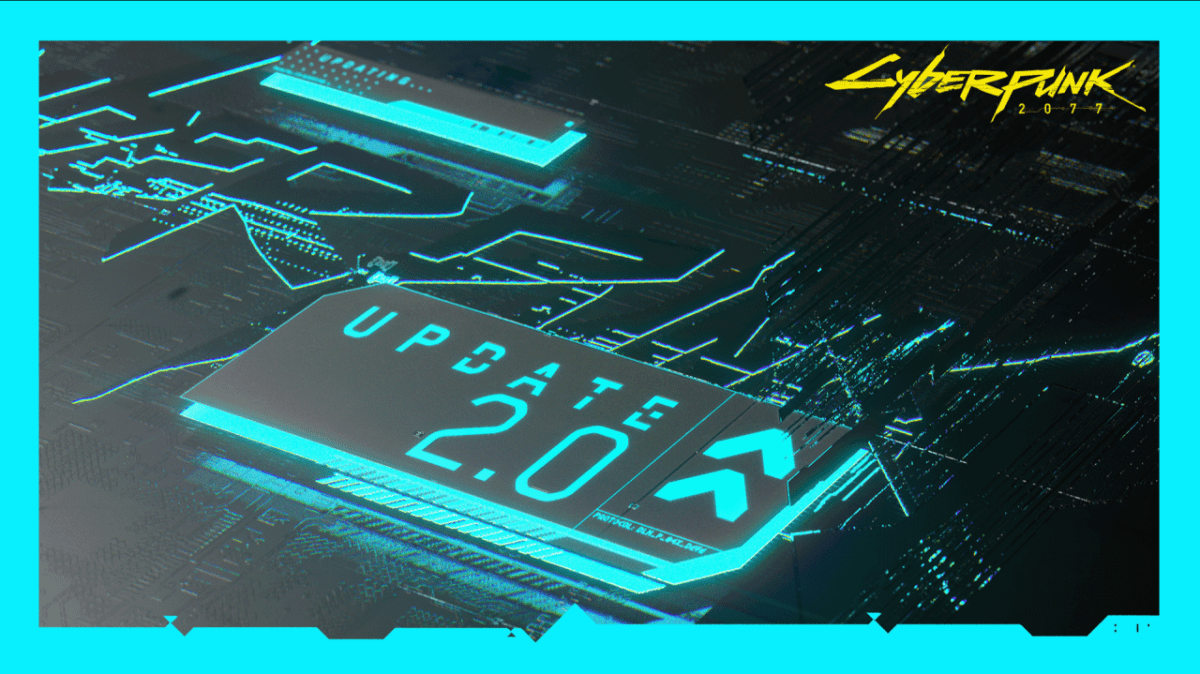







Published: Sep 25, 2023 09:45 pm