When playing in Content Warning, the entire goal is to make sure you get as many views as possible whenever you upload a video. While playing the game, it can be challenging to coordinate with your teammates if you’re experiencing any audio or voice chat problems.
Unfortunately, these issues happen fairly often when you’re playing. Voice chat is an instrumental way to go through Content Warning. Thankfully, you can get around to fixing these issues. Nothing is so difficult that it should be too overwhelming, and when you get these problems ironed out, the game become much easier.
How to adjust audio and voice chat settings in Content Warning
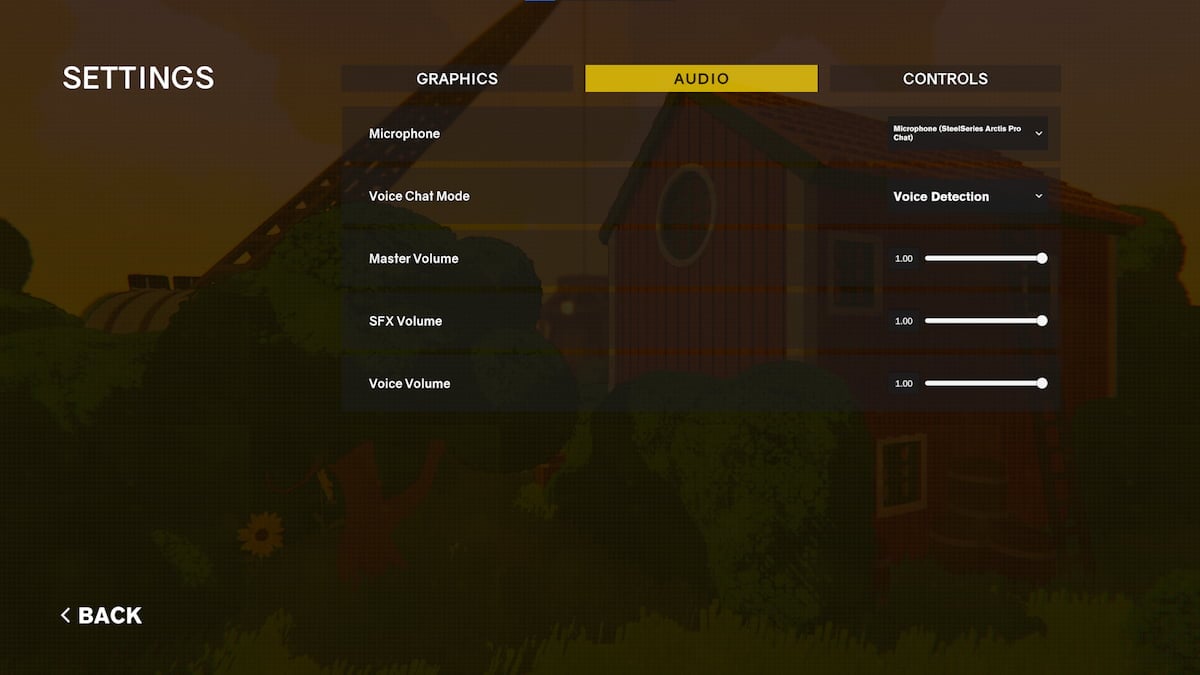
When you first launch Content Warning, you can choose what microphone and headphones you want to use for the game. Although these might get set up automatically by your machine, they might not be the correct choices. I recommend double-checking the microphone and speaker settings before rushing through this section of Content Warning, as it can lead to several audio and voice chat issues for the rest of the game. And that’s important, since talking when filming scenes in Content Warning can get you more views.
If your voice chat isn’t working, open up the options menu and go to the audio tab. From here, the first option is to adjust your microphone and connect it to the appropriate choice. Any microphone you have connected to your desktop can be displayed and swapped out. Before jumping into a proper game of Content Warning, test your microphone in the lobby area to ensure other players can hear you. If you have the voice chat mode set to voice detection, your microphone should catch every time you talk. However, if you have it set to push to talk, make sure to press the correct voice to talk activation key. You can swap this out in the controls section of your options.
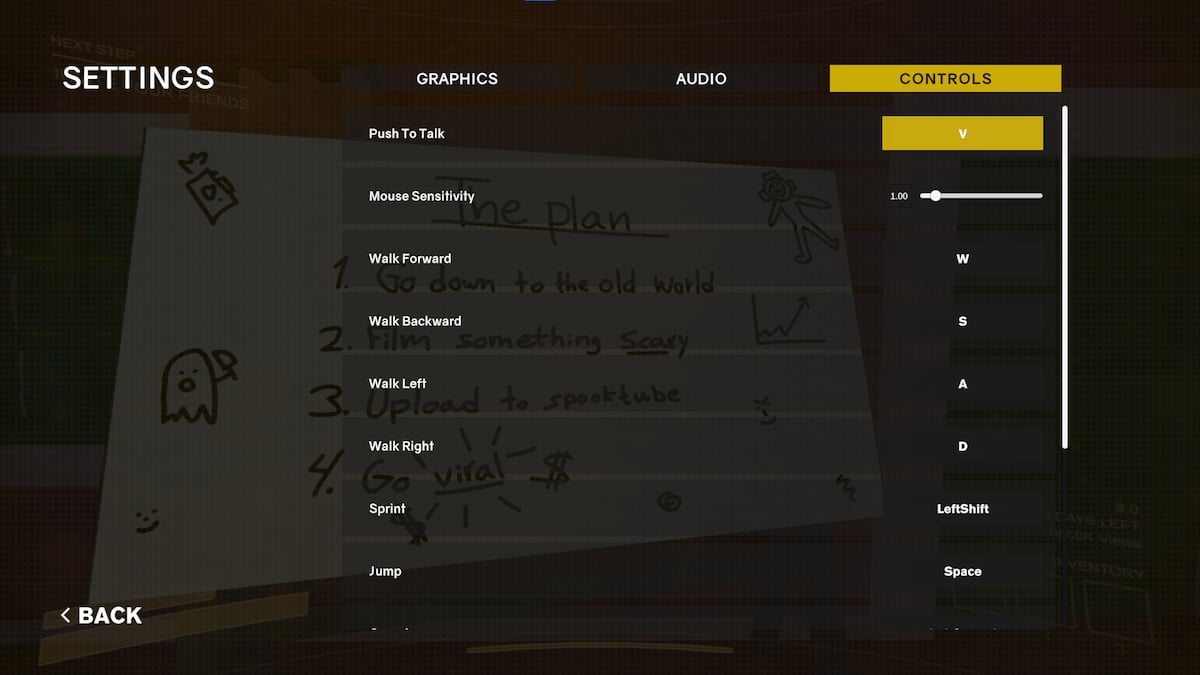
The same goes for your audio settings. Unfortunately, the audio choices don’t appear in the options menu, so you may have to do it from your desktop. You want to connect your headphones that use your microphone or the speakers you have connected to your setup. There might also be problems if you have Content Warning set to windowed mode on the graphics tab. I recommend playing the game in fullscreen mode.
After going through the game settings, if you still experience audio and voice chat problems in Content Warning, dropping the game and joining a friend might be better. Restarting Content Warning is an excellent way to make sure your headphone and microphone settings get saved, and then you can start over. It’s also possible to drop your game and begin again, inviting friends after you resolve these problems.











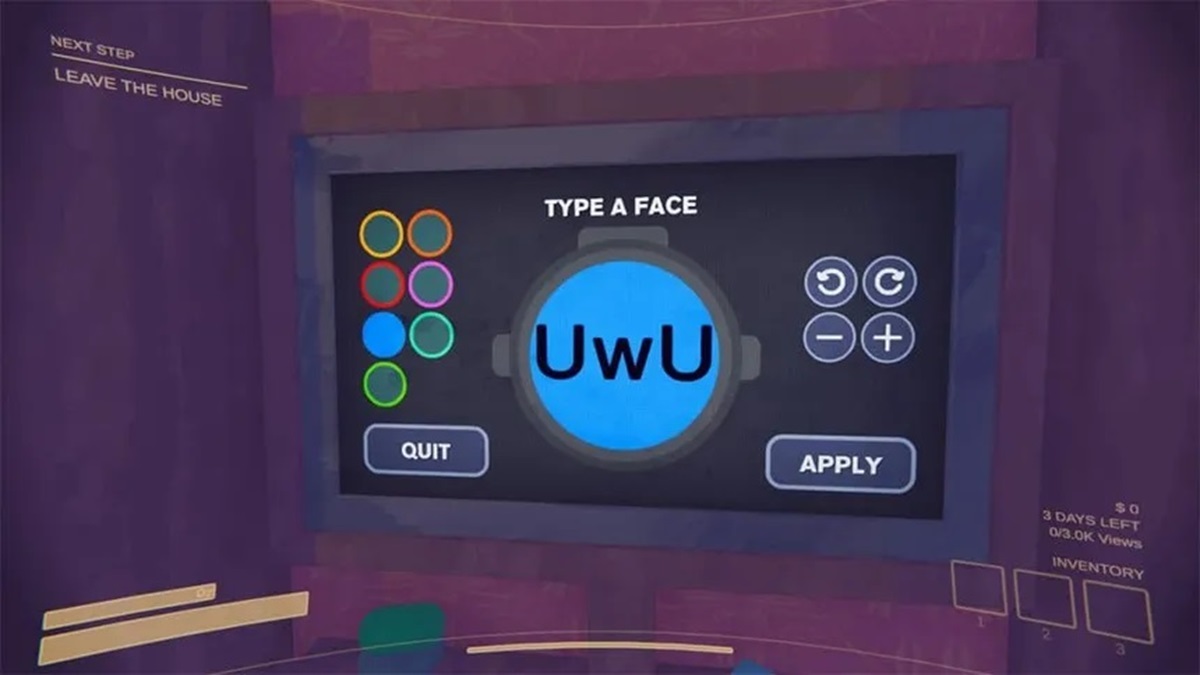

Published: Apr 2, 2024 02:10 pm