If Chromatic Aberration is too much for you in Spider-Man 2 and taking away from the spectacle and grandeur, there is a way you can disable it.
Out of nowhere, it seems, Chromatic Aberration is everywhere in gaming. Spider-Man 2 also defaults to Chromatic Aberration, along with other common visual settings such as Film Grain and Motion Blur.
If you’d rather opt for a less artsy graphical style in Spider-Man 2, Chromatic Aberration can be given a swift Pow! in no time.
How do you turn off Chromatic Aberration in Spider-Man 2?
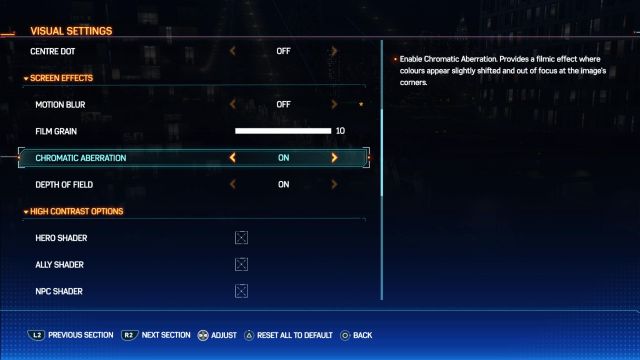
To turn off Chromatic Aberration in Spider-Man 2, players just need to simply navigate through the game’s settings, find the option, and set it to “Off.”
To make things even easier to follow, here’s a handful of steps to track:
- At any time, pause Spider-Man 2.
- Cycle through the main options until you reach “Settings.”
- Next, select “Visual Settings.”
- Descend through the list of settings until you reach the “Screen Effects” sub-section.
- Highlight “Chromatic Aberration” and set it to “Off.”
At the end of the day, a setting like this boils down to personal preference. As for mine? I like a clean, smooth-looking game. In that world, there is no Chromatic Aberration.
There is, however, room for incredible Spider-Man 2 Easter eggs and handy Web Wings.











Published: Oct 24, 2023 06:36 am