Wuthering Waves has graphics settings limitations that are causing headaches for PC gamers on both sides of the build spectrum—people with high-end PCs can’t take full advantage of their hardware by increasing the game’s FPS over 60, and potato PC players (like myself) can’t lower the games settings to run it stably.
Thankfully, there is a way to edit the game’s config files and make adjustments that aren’t normally available in the graphics settings menu. However, there’s a catch and an extra hoop you’ll have to jump through; if you make edits to the config files, those settings will be reverted whenever you actually load the game up. This means you need to actually edit the config files of the game’s engine, which is Unreal Engine 4.
This process is definitely more technical and convoluted than editing config files usually is, so I don’t recommend starting down this path unless you’re willing to spend a decent bit of time tweaking and find it absolutely necessary to enjoy the game. With that said, read on to learn how to find and edit config files in Wuthering Waves.
How to find config files in Wuthering Waves
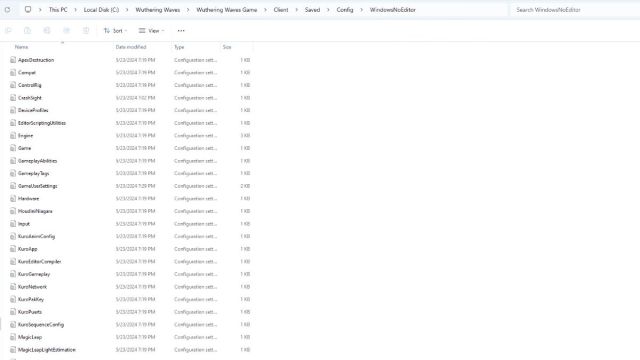
Like I said before, modifying the game’s config files won’t result in any lasting changes to your settings. The normal file path, which is Wuthering Waves\Wuthering Waves Game\Client\Saved\Config\WindowsNoEditor\GameUserSettings.ini, will NOT work. This is the file path that contains all of the normal settings like resolution and FPS cap. You can modify these values, but they will be reset to values that are allowed as options in the in-game menu when you actually launch Wuthering Waves. This is very atypical, and to be fully transparent, I have no idea how or why it’s the case.
The workaround is to make edits to the game’s engine instead of the game. This means you need to edit Wuthering Waves\Wuthering Waves Game\Client\Saved\Config\WindowsNoEditor\Engine.ini for your changes to actually matter. The downside is the options available in this configuration file are far less straightforward than the ones in GameUserSettings.ini.
By modifying this file instead, you’re essentially making changes to the software the game runs on, which will overwrite any settings selected in the menu. The drawback is Engine.ini doesn’t have any game setting tweaks in the file by default, so you can’t just modify values. Instead, you’ll have to manually add lines to the file first. You don’t need to worry about accidentally modifying any other games that use the same engine—all changes made here will still only apply to Wuthering Waves.
How to modify config files in Wuthering Waves
Once you’ve opened Engine.ini, scroll to the bottom of the file, hit Enter on your keyboard to start a new line, type [ConsoleVariables], and then press enter again. By doing this, you’re adding a new set of rules the game will have to follow regardless of what’s in the regular GameUserSettings.ini file.
Start a new line under [ConsoleVariables] by pressing enter again, and then copy and paste all of the settings from [ScalabityGroups] found within GameUserSettings.ini. At the bottom of Engine.ini, you should now have the following lines:
- [ConsoleVariables]
- sg.ResolutionQuality=100.000000
- sg.ViewDistanceQuality=3
- sg.AntiAliasingQuality=3
- sg.ShadowQuality=3
- sg.PostProcessQuality=3
- sg.TextureQuality=3
- sg.EffectsQuality=3
- sg.FoliageQuality=3
- sg.ShadingQuality=3
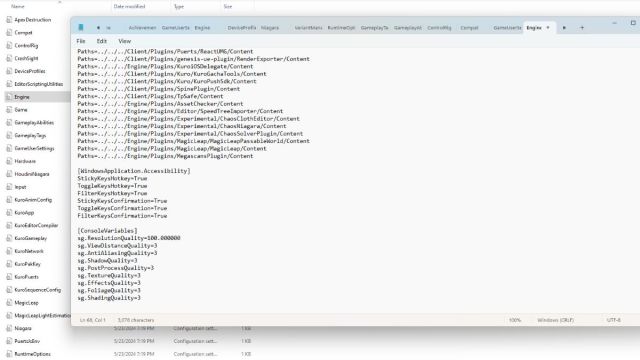
Adjusting the values for each setting here will overwrite what is in GameUserSettings.ini. ResolutionQuality runs on a scale from 0 to 100, while all others are on a scale of one to three. If you’re hoping to play in Fullscreen mode without being locked to your native resolution, lower that first value to the percentage you want to run the game at. Lowering this value will have a huge effect on how well the game runs.
Other settings in Engine.ini
In addition to the game settings that can be modified by adding [ConsoleVariables] to Engine.ini, there are also an absurd amount of more technical adjustments that can be made that aren’t available in any of the game’s menus. I don’t suggest dabbling in these settings unless you think it’s absolutely necessary.
By adding the line [SystemSettings] to Engine.ini, you can tweak about 100 other settings by making adjustments to the engine itself. This github page lists all of these more advanced options. If you want to adjust any of them, copy and paste the green text from that link (for example, “r.BloomQuality”), and an equals sign, and input a value.
You don’t need to add all the options—only worry about the ones you want to change. Again, these are complex tweaks, and you’ll want to make sure you understand exactly what you’re changing and why if you do go into [SystemSettings]. With that said, these options enable you to drastically lower or raise visual settings in Wuthering Waves, so you can decide for yourself if opening that can of worms is worthwhile.













Published: May 23, 2024 08:12 pm