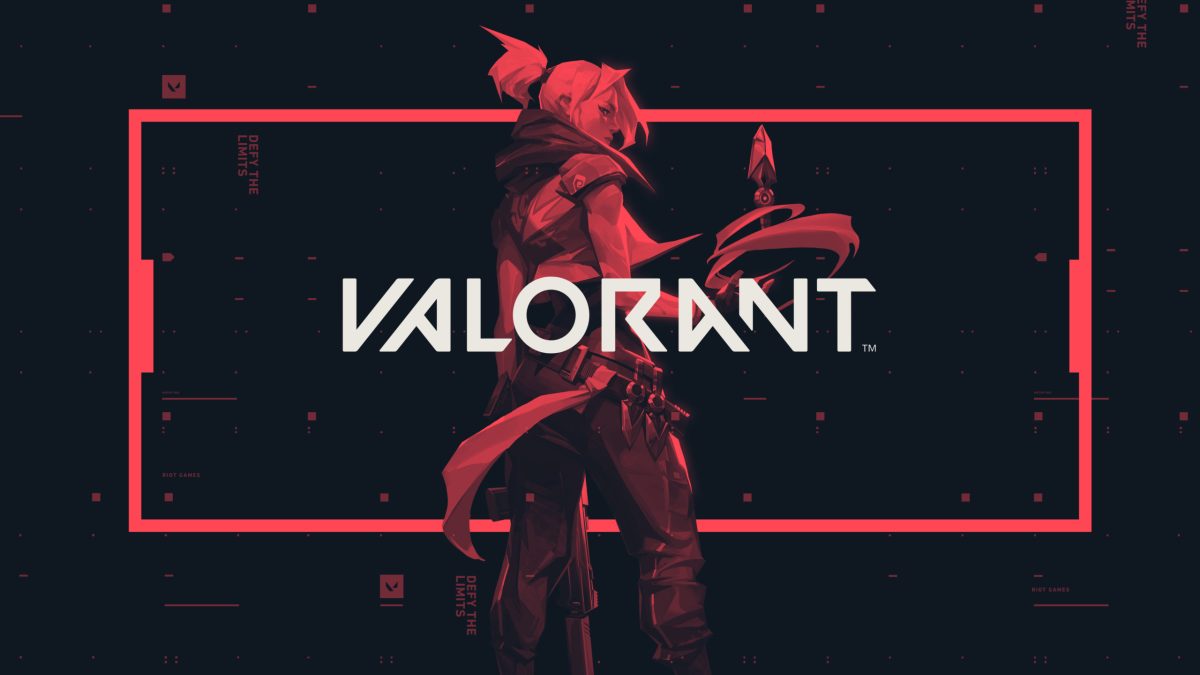The VAN 6 error code in VALORANT indicates that there might be a connection problem.
Such connection errors often surface when VALORANT‘s servers go down. However, local outages affecting your home connection may also trigger the VAN 6 error and its similar variants.
VALORANT VAN 6 error explained
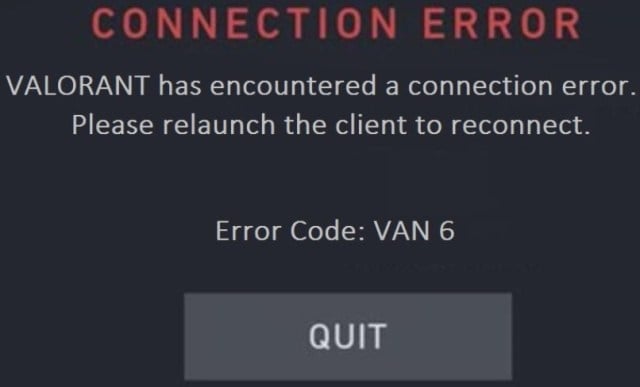
Error Code VAN 6 in VALORANT makes it impossible to join a match. This error is generally caused by connection problems, which are often related to Riot Games, but local outages may also take the blame on rare occasions.
Here’s everything you can do to get rid of VALORANT Error Code VAN 6.
How to fix VALORANT Error code VAN 6
The best fixes for VALORANT‘s VAN 6 error code are restarting the game and the Riot Client at the same time. Since it’s a server-related error, restarting VALORANT and Riot Client means you’ll try connecting to the game’s servers one more time. If you happen to connect to a server without any problems, the error will resolve itself.
You can also restart your router and PC/console, so you troubleshoot your home network while restarting the game.
If these quick fixes don’t work, you can take greater measures and try the alternative fixes below for error code VAN 6. Before moving to the alternative fixes, you should check VALORANT‘s server status. If they’re offline, you’ll need to wait out the error.
1) Reinstall Vanguard
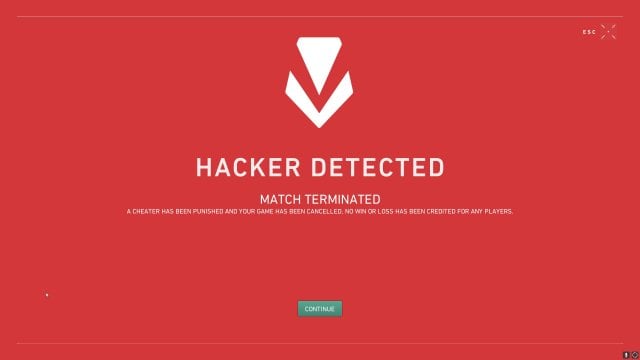
Corrupted Vanguard files can cause errors like VAN 6. The best way to troubleshoot this will be through deleting Vanguard and letting Riot Client reinstall it.
- Navigate to your installed applications.
- Search for Vanguard and choose Uninstall.
- Launch Riot Client and let it download and install Vanguard again.
2) Exclude VALORANT from Windows’ firewall configuration
Windows’ firewall could be trying to confiscate an important in-game file as you launch the game, leading to this error code. Firewalls and antivirus software can sometimes make the mistake of detecting in-game files false positives, and you can simply fix it by setting them as exclusions.
You can alternatively disable your firewall or antivirus software, but excluding VALORANT’s in-game files will also be as effective.
- Open the Start panel and search for VALORANT.
- Right click on it and press on “Open File Location” to head over to VALORANT’s installation folder.
- Copy the location of VALORANT’s installation folder and search for Windows Defender Firewall through the Start menu.
- Once you’re inside the Firewall settings, you’ll need to click on “Allow an app or feature through Windows Defender Firewall,” which will be located around the top of the right panel.
- Click on the “Change settings” button that’ll have a little shield icon next to it.
- Doing so will unlock the “Allow another app” button that’s located toward the bottom of the panel. Click on it and then click on Browse.
- A file browser will open, and you’ll need to paste VALORANT’s file location and select RiotClientServices.exe before pressing Open.
- You’ll need to follow the same procedure for adding VALORANT.exe to the list, and the file browser should resume from where you left off.
- To add VALORANT.exe you’ll need to navigate to the Riot Games folder in the file browser. Once you’re there, enter the VALORANT folder and then open “live.”
- VALORANT.exe will be located inside the live folder you just entered, and you’ll need to add it as an exception just like RiotGamesServices.
- You’ll need to apply the same process for “VALORANT-Win64-Shipping.exe” which will be at “live/ShooterGame/Binaries/Win64” inside the VALORANT folder.
After adding all three executable files to the list, make sure to check the two boxes that’ll be next to them on the list before clicking OK. Restart your PC before trying to launch VALORANT to let the changes settle in.
If you’re running a secondary antivirus program, make sure to add all the executable files mentioned above to its exceptions list. This process will be different for each antivirus program, so you should perform a quick Google search if you haven’t done it before.
3) Try changing your DNS

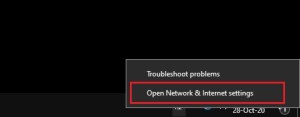
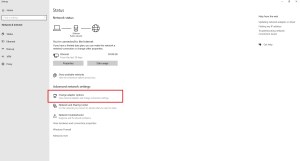
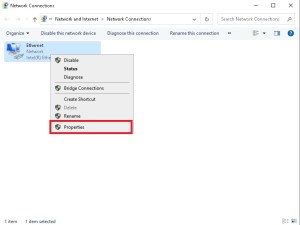
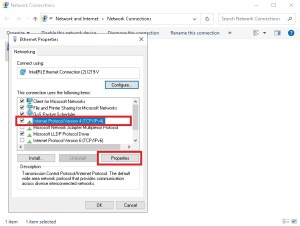
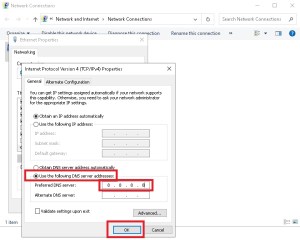
It may sound silly, but users have reported that a simple DNS change could fix the issue for them, even if it was for a temporary period. While it’s hard to believe this issue could have something to do with your connection, a faulty server may be causing Vanguard services to act up.
If you’re already using a DNS, we recommend switching back to the default one to try this method, and any of the reputable DNS service providers should do the trick.
- Go to the Control Panel.
- Click Network and Internet > Network and Sharing Center > Change adapter settings.
- Select the connection for which you want to configure its DNS values.
- To change the settings for an Ethernet connection, right-click the Ethernet interface and select Properties.
- To change the settings for a wireless connection, right-click the Wi-Fi interface and select Properties.
- If you are prompted for an administrator password or confirmation, type the password or provide confirmation.
- Select the Networking tab. Under this connection uses the following items, select Internet Protocol Version 4 (TCP/IPv4) or Internet Protocol Version 6 (TCP/IPv6) and then click Properties.
- Click Advanced and select the DNS tab. If there are any DNS server IP addresses listed there, write them down for future reference and remove them from this window.
- Click OK.
- Select Use the following DNS server addresses. If there are any IP addresses listed in the Preferred DNS server or Alternate DNS server, write them down for future reference.
- Once you clear the fields, you’ll be able to enter any DNS values you see fit.
- After you’re done entering your DNS values, we recommend restarting your router as well just to establish a new connection with your new configuration from scratch.
4) Try reinstalling VALORANT

If the issue persists, reinstalling VALORANT will be your last bet to fix this problem by yourself. A fresh install will ensure that you don’t have any corrupted game files that are messing with your system.
This will also mean that you’ll need some professional help from Riot to pinpoint the source of the error for your case. If a reinstall still doesn’t fix the error, we recommend contacting the support team of VALORANT.
Let them know all the troubleshooting steps you’ve tried out so far and provide as much information as possible to help them get to the bottom of this issue.
In summary, based on my experiences with VALORANT, the error code VAN 6 generally disappears on its own when Riot fixes its servers. In most cases, the game should return back to normal in a few minutes or hours. But you constantly receive the VAN 6 error code even when the servers are online, you should apply the fixes listed above.