Due to its complicated nature, you may have a hard time pinpointing the exact cause behind the “Low Client FPS” error in VALORANT. Don’t worry, though, as below, we have brought together some of the best workarounds to help you tackle the issue effectively.
What is the ‘Low Client FPS’ error in VALORANT?
The “Low Client FPS” error is often caused by a bug, which is usually triggered by third-party applications featuring overlays. It can also result from outdated software, hardware problems, and many other factors.
The “Low Client FPS” error in VALORANT has been bugging a considerable section of the community since the game’s launch. You may have encountered the demoralizing alert for low FPS showing up on the top-right of your screen while playing a match. Unfortunately, this issue isn’t limited to low-end rigs since players with high-end PCs have also fallen prey to this hiccup multiple times.
Overlays provided by AMD, NVIDIA, Xbox, and Discord can be notoriously disruptive and cause considerable performance hiccups. Thankfully, you can disable these overlays easily to tackle the issue and try to increase your FPS in VALORANT. However, overlays are not the only factor that can deteriorate VALORANT’s performance on your PC, so we have included more workarounds to fit all possible causes.
How to fix the ‘Low Client FPS’ error in VALORANT
1) Disable third-party overlays (ReLive or Geforce Experience)
Users of AMD graphics cards have been the biggest victims of the “Low Client FPS” error in VALORANT so far. It turns out the Radeon overlay can be quite the menace in such a case. You can disable the overlay by following these steps:
- Open the AMD Radeon Software: Adrenaline Edition.
- On the top-right, click on the gear icon (Settings).
- Navigate to the Preferences tab and then locate the toggle for the Radeon overlay.
- Turn it off.
- You can also go to the Hotkeys tab to disable any special key combinations that Radeon uses to enable/disable some of its notorious features.
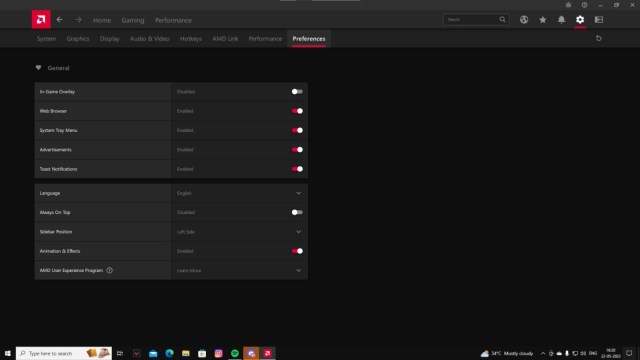
If you want to continue using the overlay regardless, make sure to disable the Instant Replay feature—available for AMD ReLive users only—as multiple players have reported it was the culprit behind the low FPS bug in VALORANT. If enabled, you can turn it off by following these steps:
- Go to the ReLive tab in the AMD Radeon Settings window and then click the Recording tab.
- Here, toggle off the Instant Replay feature
- Also, disable ReLive under the Global tab to seal the deal.
If you use an NVIDIA graphics card, the approach will be the same: disable the overlay. To do so, follow these steps:
- Open the NVIDIA Geforce Experience app.
- On the top-right, click on the gear icon (Settings).
- In the General tab, locate the toggle for the NVIDIA Geforce overlay and disable it.
If you want to turn off just the Instant Replay feature, you can open up the NVIDIA overlay (Alt+Z) and choose to disable it. Similarly, if you are using any other overlays like Xbox Game Bar or Discord, check if disabling them helps get rid of the problem.
2) Check if your PC’s graphics drivers need an update
We cannot stress this enough: Most FPS-related problems can be fixed by updating your system’s display or video drivers. Visit the official manufacturer’s website of your system’s graphics card and look for the latest drivers of the particular model you’re using.
- For NVIDIA graphics cards, go to the NVIDIA driver page.
- For AMD graphics cards, go to the AMD driver page.
If you aren’t sure of what graphics card is embedded in your PC, there’s a way to figure it out easily. Open up the Start menu’s search bar and then the Run window. Here, type “dxdiag” and hit enter. This will open the DirectX Diagnostic Tool. Now, go to the Display tab to check for your system’s graphics card.
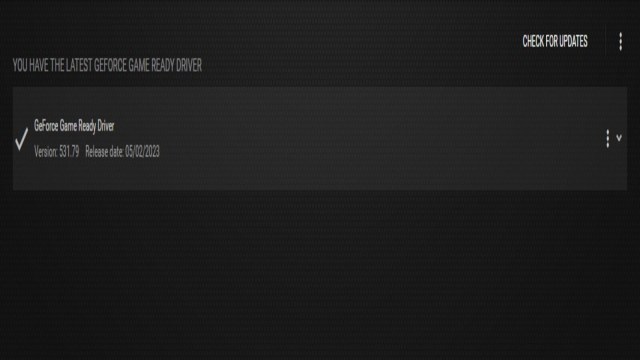
Alternatively, you can download NVIDIA’s Geforce Experience app or AMD’s Radeon software to detect the graphics card and find and install the best driver for it automatically.
While you’re at it, check if there’s a pending Windows update on your system. An outdated PC can very easily wreak havoc on VALORANT’s performance output and even trigger notorious errors, so make sure to complete any pending ones as soon as possible.
3) Disable full-screen optimization
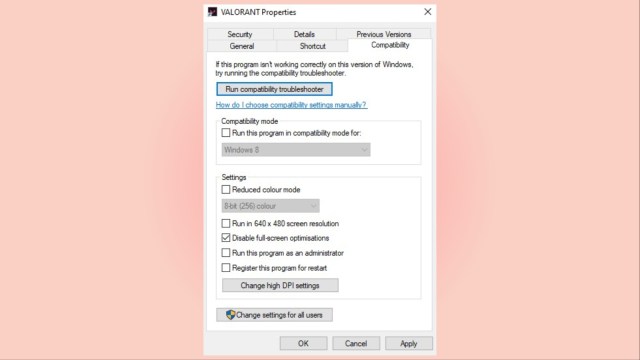
While this Windows feature was introduced to enhance gameplay, full-screen optimization can take a toll on VALORANT’s optimization sometimes. It’s a good idea to disable the setting if you are facing the “Low Client FPS” error:
- Right-click on VALORANT’s .exe file.
- Go to Properties > Compatibility and then check the box beside Disable full-screen optimization.
- Apply the changes and click on OK.
4) Close resource-heavy background applications
If you use VALORANT Tracker, BUFF, or any other third-party applications, open up the System Tray and exit those services.
5) Tweak in-game settings
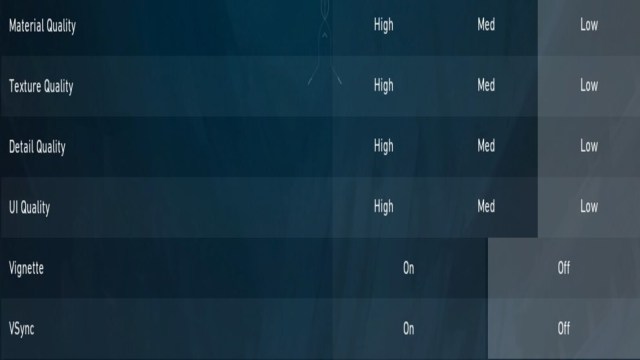
If you own a “potato” PC, you might not be able to get the best VALORANT settings for FPS unless you tone down your graphics settings accordingly to avoid FPS drops and the “Low Client FPS” error in VALORANT. Even those with high-end PCs can try this workaround, however. Set all graphical factors to “Low” or disable them.
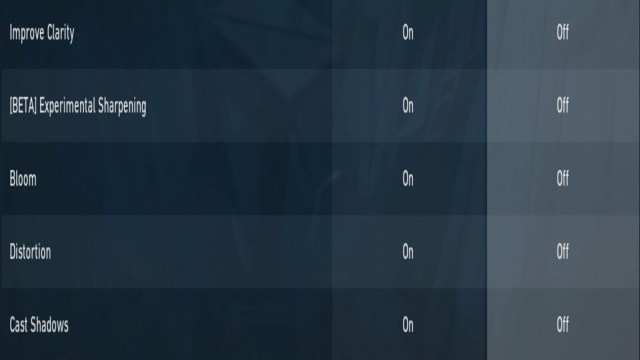
Make sure to disable V-Sync for a high-end rig; on a low-end one, however, enabling this feature can do wonders. For Anti-Aliasing, you can experiment with the values. But try sticking to FXAA or “None” if you’re on a weak PC configuration.
6) Set VALORANT’s priority to high
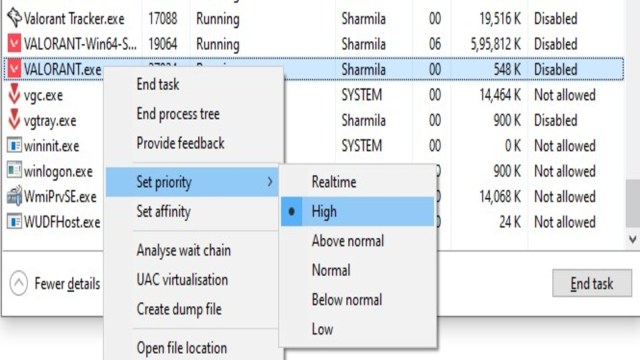
With the game running in the background, open the Task Manager app and click the Details tab. Here, search for “VALORANT-Win64-Shipping.exe” and “VALORANT.exe”. Right-click on both, select Priority and set it to High.
7) Reinstall the game
If none of the methods mentioned above do any good, we recommend clean installing VALORANT. Some internal issues or corrupted files are just not fixable and need complete reinstallation to normalize.
Uninstall the game and Riot Vanguard from System settings > Apps & features and restart your PC, then go to VALORANT’s official website to reinstall from scratch. Of course, this workaround can be a headache, especially if you are on limited bandwidth. That being said, players have indicated it to be a reliable solution for the “Low Client FPS” error.
Out of solutions?

Unfortunately, your computer is likely littered with conflicting programs that could impact your frame rate. Seeking professional help to overcome the issue would also be an effective way of fixing it. If it’s none of the previously mentioned issues, chances are there might be something different that’s been causing the performance issues. This is where Riot’s support team comes in.
They can find out what the issue is from the logs you can provide. To find the logs, open up the Windows search bar, type “%localappdata%\VALORANT\saved,” and press enter.
Send the VALORANT support team a ticket and explain all the troubleshooting steps you’ve gone through. Provide as much detail as possible with all the logs you can get your hands on. A support member should look at your case as soon as possible and return to you with more fixes you can try out or ask more questions to help their process.



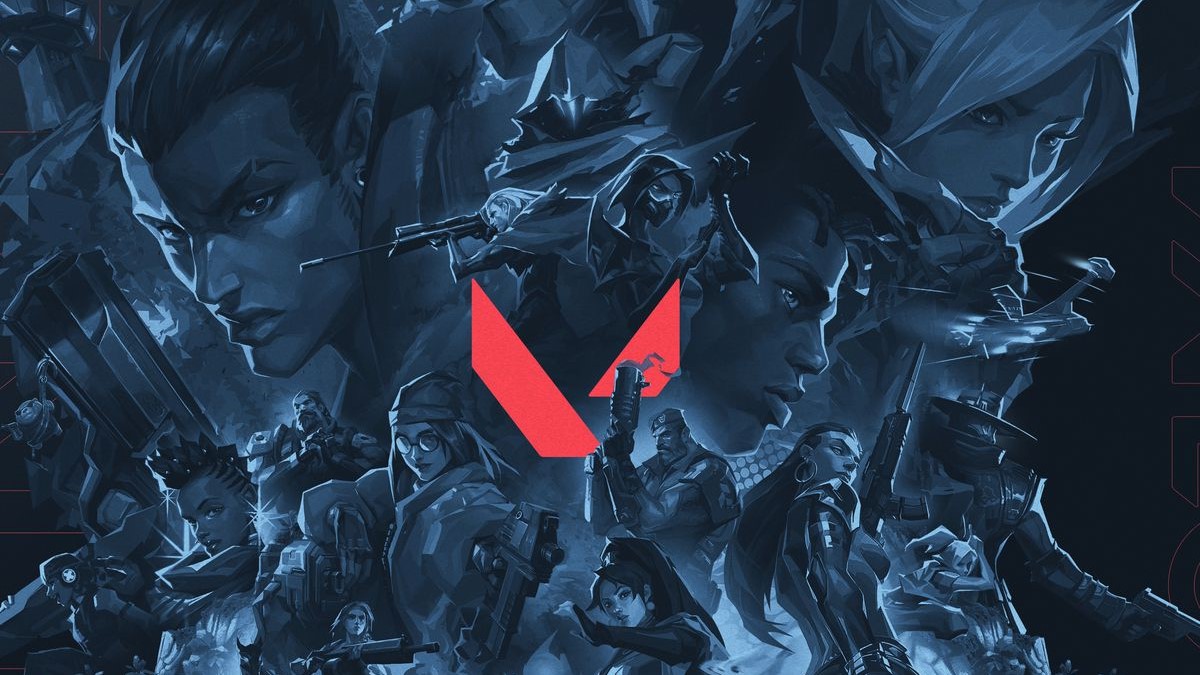







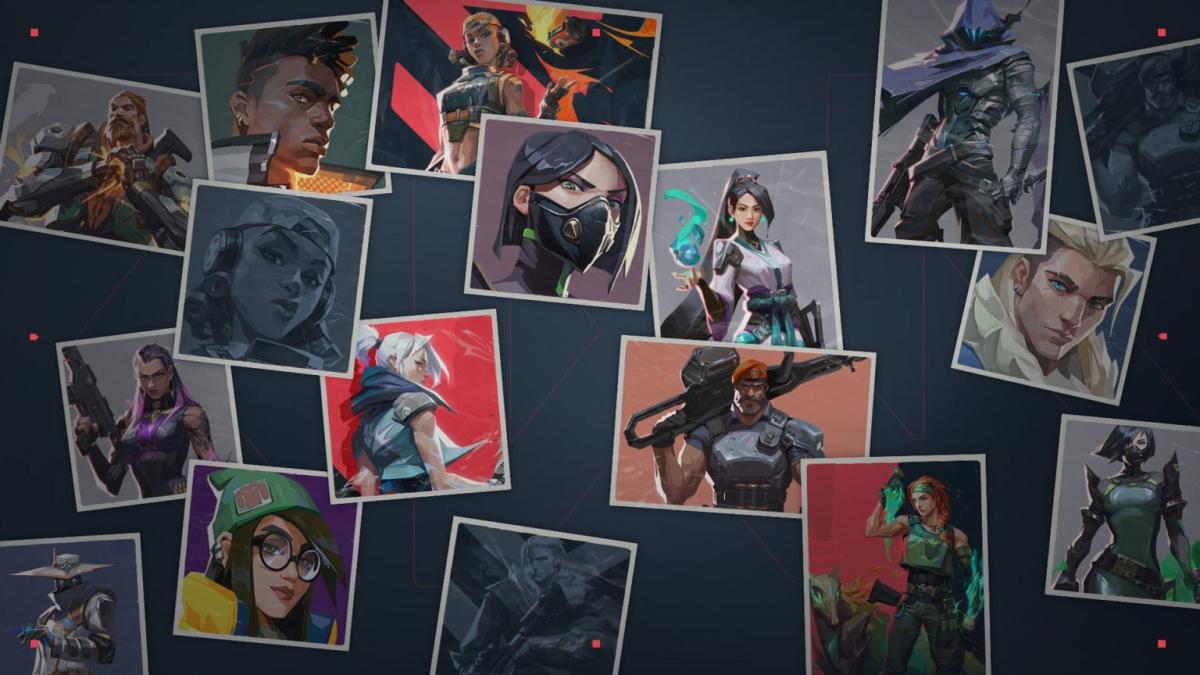

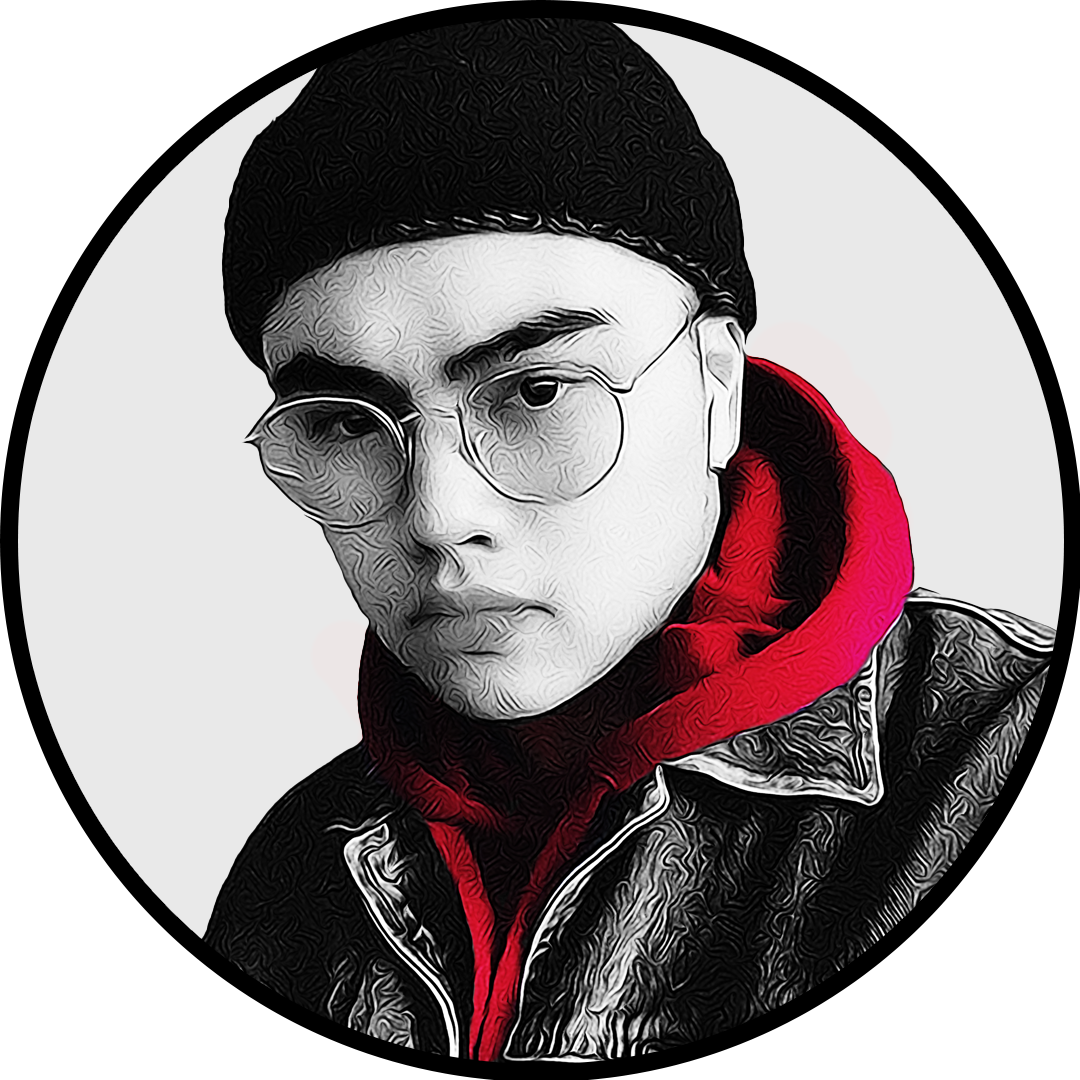
Published: Oct 20, 2023 11:56 am