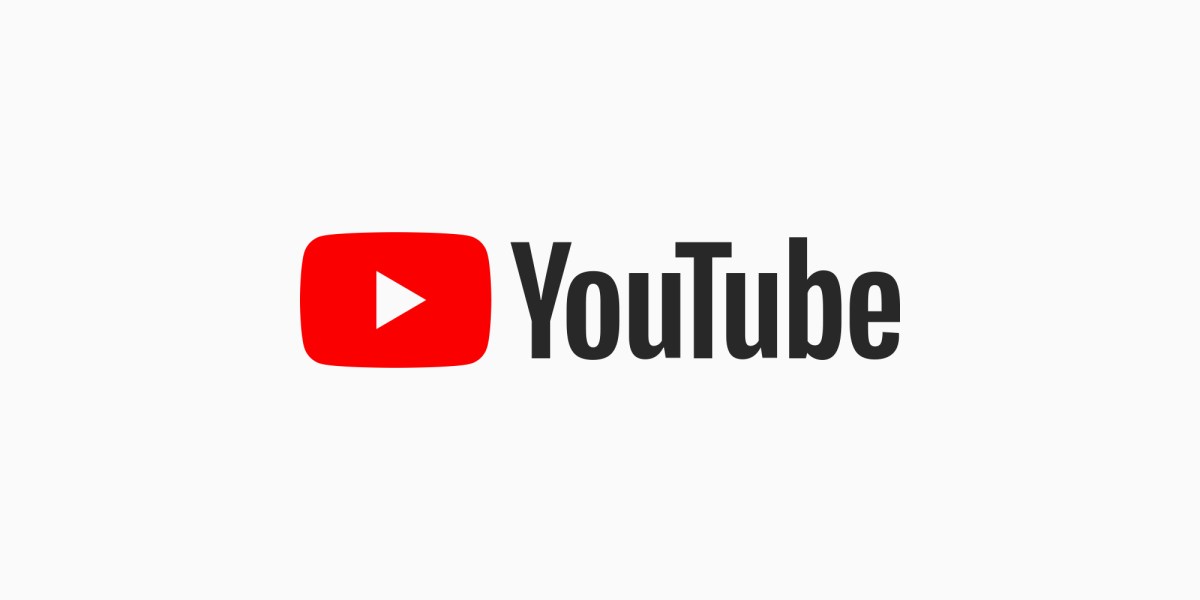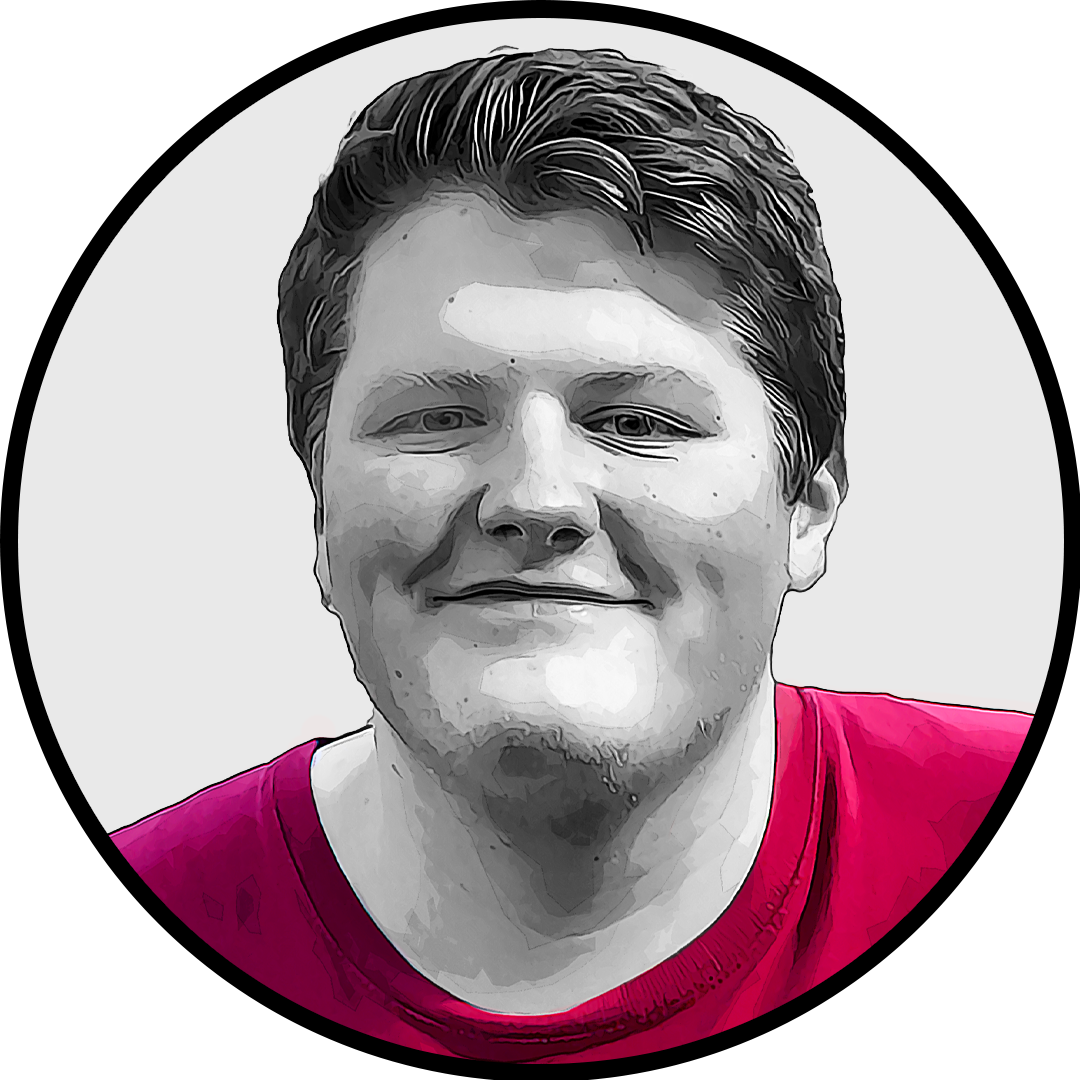Twitch may be the biggest livestreaming platform on the planet, but YouTube has begun making plays to catch up and become the go-to site for streaming.
In the past year, popular streamers such as TimTheTatman, DrLupo, and Ludwig Ahgren have left Twitch to stream on YouTube. While this may have seemed inconceivable several years ago, YouTube’s streaming features and audience have grown, making it a legitimate alternative to the behemoth that is Twitch.
While it will be incredibly difficult to rake in the number of viewers the top broadcasters do, you may be wondering how you can start streaming on YouTube. The first step is to go to YouTube’s website and log in. Once you’re logged in, click on the icon of a camera with a plus sign in it. The icon is located in the top-right portion of your window. When you click on the icon, two options will be given to you. Click on the “Go live” option.
You’ll then be taken to YouTube Studio, where you may be greeted by a message that says it will take 24 hours to activate your account for livestreaming. If that’s the case for you, come back the next day and try again.
If you don’t have a delay or you waited out the activation time period, you should have access to the YouTube Live Control Room. A small window should pop up in the middle of your screen to welcome you and help you start a stream. If you want to stream right now, click the first “Start” button. And if you want to wait a bit and do it later, click the second “Start” button. For the purposes of this article, we’re going to stream now.
How to stream directly from YouTube
If you’re a beginner and just want to stream your webcam without all of the extra features that come with connecting a third-party streaming software, click the first “Go” option. Next, title your stream in 100 characters or less and you can also give a description of the stream if you’d like. Select the category in which you want to stream, add a thumbnail, add tags, and decide whether the stream is for kids. Once you’ve done that, click “Next.”
You can customize the viewer stream experience how you want. You have the ability to enable or disable live chat and live chat replay, restrict who can send messages in the chat, and even limit how often a viewer can send messages.
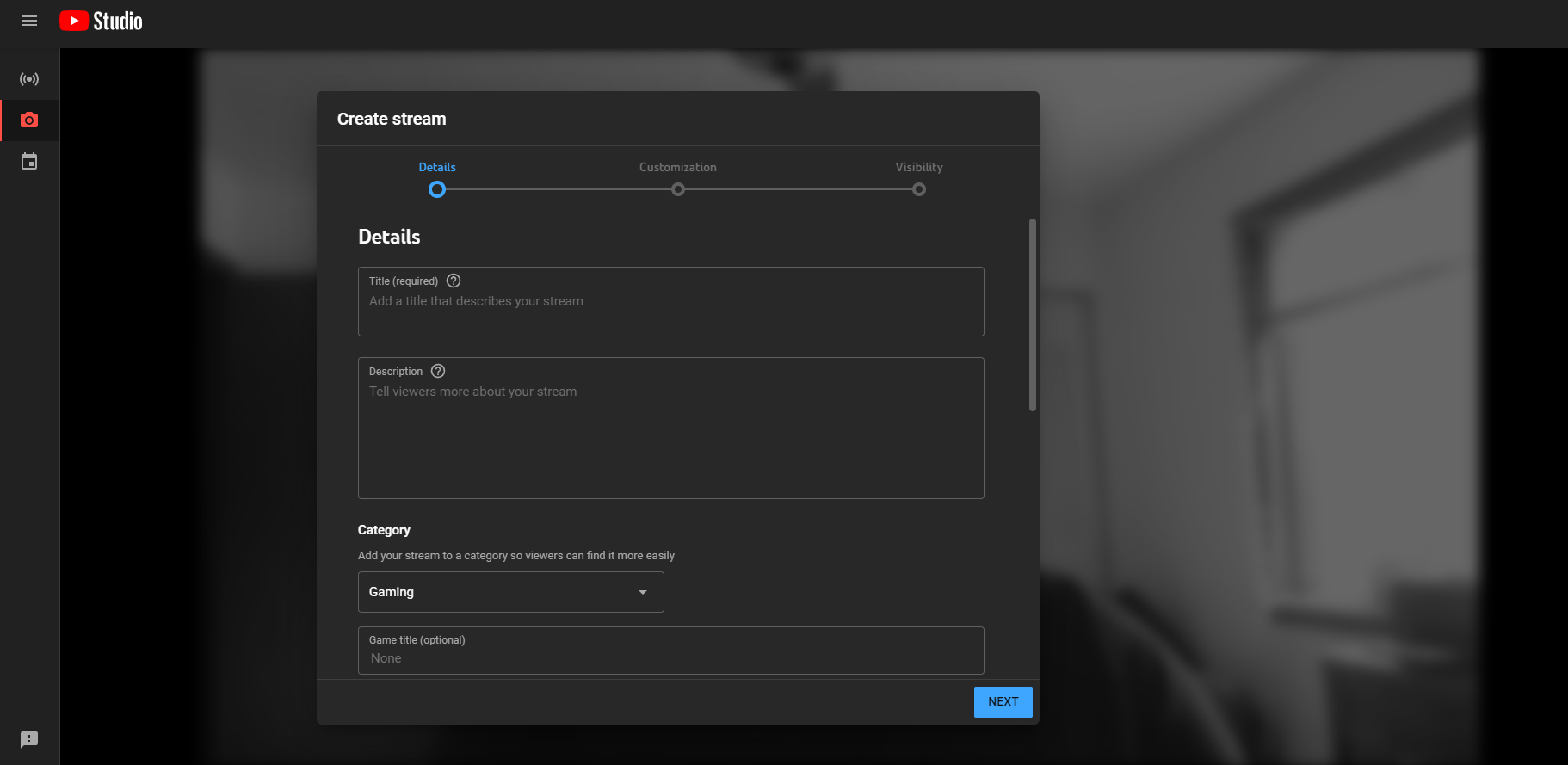
After that, decide whether you want the stream to be private, unlisted, or public. Private only allows specific people you invite to view the stream, while an unlisted stream will be mostly hidden from your channel but can be viewed by anyone with a link. A public stream will be displayed on your channel and available to everyone.
Once you’ve decided on that, you’ll be given a stream preview that shows your thumbnail, title, category, game, time of stream, privacy setting, viewers waiting, and likes, as well as the camera and microphone that are currently set to be used for the stream. If there’s something with the title, thumbnail, category, or privacy setting you want to change, click “Edit” on the right side of the preview. To change the camera or microphone, click on the respective drop-down menu arrow and choose one of the listed items.
If you’re satisfied with how things are, click “Go Live” to begin your stream. When you see the “You’re Live!” message, you’ll know that you are actually streaming. Click “End Stream” when you’re done streaming.
How to stream on YouTube using OBS
The process to start streaming video games or just simply incorporate overlays and stream notifications is a little more involved. To start, you should decide what streaming software you want to use. For this article, we’re going to use Open Broadcaster Software’s OBS Studio. A lot of people use this particular software because it’s free, relatively easy to operate, and has a lot of useful features. To download OBS Studio, go to obsproject.com, choose the operating system you use, and download the files.
Once you have it downloaded, open OBS Studio. There are a lot of different things you can customize, but let’s keep it simple. First, you should click “File” and then “Settings.” Click on the “Stream” tab on the left-hand side, choose “YouTube – RTMP” as the service, and paste your stream key into OBS. The stream key can be found on the “Stream” tab of YouTube Studio. Your stream key is unique and can be used maliciously if seen by others, so keep it private.
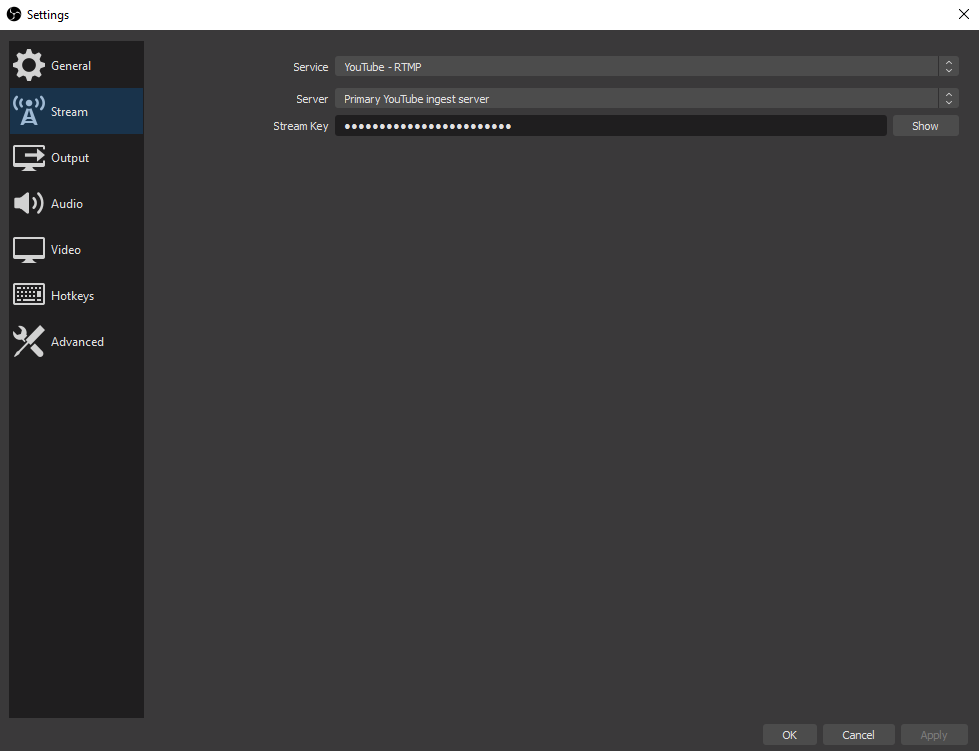
Next, add a scene in OBS Studio and then add a source to that scene. To add your webcam as a source, click the “+” below the sources tab and click on “Video Capture Device.” You should be able to find and even edit certain aspects of your camera output. Once it’s added as a source, it should show up on your preview in OBS. You can do similar things with PC window tabs, monitor screens, and even console video games if you have the proper equipment.
After you have added your desired scenes and sources, as well as ensuring you have the correct audio settings and the correct stream details on YouTube, click “Start Streaming” on the bottom-right side of OBS Studio. If the stream key is correct in both OBS and YouTube, you should be able to see your stream on YouTube momentarily. When you’re done, click “Stop Streaming” in OBS.