When dropping into PUBG’s battlefields with your friends, the in-game voice chat is an easy way to banter and inform your squad to pick up high-tier loot—but it’s crucial when you’re pinched into a corner from all sides and need to make some coordinated plays to get out of the tricky situation.
Here’s how to fix PUBG voice chat not working in both game versions, PC and mobile.
How to fix PUBG voice chat not working on PC
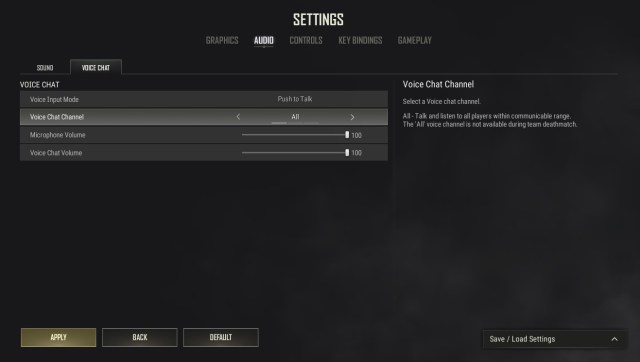
Fixing the voice chat not working in PUBG is relatively easy, as the root cause is almost always the correct input device not being selected. To ensure you’re using the suitable microphone in-game, follow the steps below:
- Open Sound Settings through the Windows search bar or right-click the taskbar volume icon.
- Select the desired microphone in the input section to set it as the default input device.
- Scroll below to open the App volume and device preferences. Here, make sure Steam isn’t overriding the default settings.
- Head over to Steam Settings and click on the Voice tab to perform a quick check with the default microphone settings and tweak the input volume.
If you’re still having trouble communicating with your team, validate your game files by right-clicking on the game in your library, tapping on the installed files tab, and then verifying the integrity of your game files. Doing so will also ensure you’re running the game’s latest patch; running the old version leads to matchmaking issues and voice chat not working. Finally, head to the Windows Device Manager to check whether your sound devices are running the latest drivers.
How to fix PUBG Mobilevoice chat not working
The primary reason for voice chat not working in PUBG Mobile is the game’s microphone being disabled. To authorize the use of your mobile’s mic on PUBG, follow these steps:
- Head over to your phone’s settings.
- Search PUBG Mobile in your list of apps.
- Check the permissions and grant the game permission to use the microphone.
- Launch the game and head over to the Settings.
- Tap on the Graphics & Audio tab and then the Audio section.
- Here, ensure your microphone’s volume under Voice Chat is optimal—anywhere from halfway to all the way up.
Additionally, if you’re playing on an iOS device, navigate to Privacy & Security in Settings and then the Microphone to ensure the mic is enabled for PUBG Mobile.











Published: Sep 27, 2024 05:19 am