Payday 3 is relatively easy on PC hardware compared to most 2023 titles. You certainly don’t need a tank of a GPU to handle the game, and achieving that ever-coveted 60 FPS is completely doable on average power builds.
Still, it isn’t just about achieving 60+ FPS—we want the game to run smoothly while also looking as good as possible. Finding that perfect combination of performance and quality always takes a bit of tampering, but is well worth it in the end.
Payday 3 graphics settings explained
Before you can know exactly what your PC can handle and what you should prioritize, you should know what each adjustable setting in the graphics menu of Payday 3 actually does.
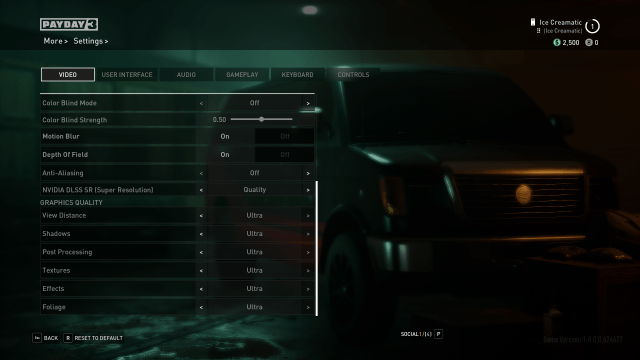
Motion Blur
Motion Blur adds a slight blurring between frames to make fast moving objects not quite so crisp. The goal is to emulate what the human eye naturally does, and some people even feel sick when they play fast-paced games without motion blur. Conversely, some people feel sick when motion blur is enabled. There is a negligible increase in GPU usage from enabling motion blur—this comes down to personal preference.
Depth of Field
Depth of Field causes objects in the far background or foreground to be slightly blurred, again emulating the human eye’s natural focusing capability. With this option enabled, objects within your reticle will be crisp, and the background will be ever so slightly blurred. Again, the hardware difference is negligible. Personally, I love Depth of Field.
Anti-Aliasing
Anti-Aliasing is a software that makes edges smoother by blurring pixels. What technically happens is semi-transparent pixels are added into the squares along the zigzagged edge of objects to fill some of that space and make edges look less jagged. Anti-Aliasing has a huge impact on image quality, and as such, a large impact on your GPU.
Upscaling
For my computer, DLSS is used, but yours might be different depending on your GPU. Upscaling is quite simple—when enabled, your computer will render images at a smaller size, and then scale them up to fit your display. This means less GPU usage is needed to provide crisp images. You can select between from a scale of quality vs. performance upscaling, and there really isn’t any reason to not enable this feature. If you select the highest quality of upscaling, there will be virtually no perceptible different in resolution, and it will offload GPU usage.
View Distance
Determines the distance cutoff point for rendering objects. Higher settings reduce performance but improve realism. Personally, I don’t see this as a priority, as I’m always focused on nearby objects, not distant ones.
Shadows
Shadows are pretty important for overall graphics quality. Higher settings add much more depth and contrast to images. I think this is one area that should be prioritized.
Post Processing
Post Processing adds a filter after images are rendered that improves overall sharpness, contrast, and depth. Post Processing can seriously improve image fidelity but has a harsh toll on your hardware.
Textures
This is perhaps the most important thing when people think of overall graphics. Textures affect how many pixels are used to render every object you see in a game, so higher settings improve literally everything. In my opinion, textures should be your absolute number one priority for graphics settings.
Effects
Effects theoretically have a huge effect on quality and add glows, reflections, and other situational changes to textures. That said, most effects usually conclude quickly enough that you won’t have a ton of time to notice if they looked amazing or just okay. Effect quality is important, but not a top priority.
Foliage
Ever wondered why most games have a foliage setting, even if its a mostly indoor heist game like Payday 3? Foliage doesn’t strictly mean plants, but rather 2D objects in general. Foliage is without a doubt the most common 2D object rendered in games, and as such the setting is commonly named after it.
Foliage settings determine the quality of 2D meshes such as plants and money. Higher settings will cause 2D objects to have some depth and create the illusion of being 3D, whereas lower settings will be more noticeably flat. Personally, flat objects bother me a lot in games, so I like high foliage settings.
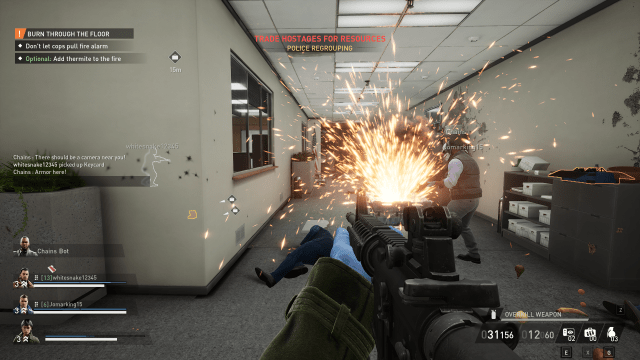
Which graphics settings should you use in Payday 3?
Which settings you choose depends entirely on the specs that your PC can handle, however, there are some easy guidelines and starter kit setups you can choose from. I tested out many three different settings designed to optimize performance for low, medium, and high-end builds.
When I say low, medium, and high-end, I specifically mean relative to the demands of Payday 3. My build is by no means high-end—in fact, it’s closer to low on the spectrum, and I had no trouble running Payday 3 on Ultra graphics settings. You should first try out the highest possible graphics settings, and lower them as needed until you find your PC’s sweet spot.
Payday 3 graphics settings for low-end PCs
Even if you’re playing on a potato powered by a hamster wheel, you should be able to play Payday 3 at a comfortable FPS. For low-end builds, use the graphics settings:
- Anti-Aliasing—Off
- Upscaling—Performance
- View Distance—Low
- Shadows—Medium
- Post Processing—Low
- Textures—Medium
- Effects—Medium
- Foliage—Low
The screenshot below was taken on these low graphics settings. As you can see, it isn’t beautiful, but it isn’t ugly by any means. I monitored the FPS between the following settings and simply having everything as low as possible, and there was only a difference of a couple of frames per second.

Payday 3 graphics settings for mid-level PCs
These settings will have a better image quality than the low-end settings, but still shouldn’t put too much strain on your system.
- Anti-Aliasing—Off
- Upscaling—Balanced
- View Distance—Medium
- Shadows—High
- Post Processing—Medium
- Textures—High
- Effects—Medium
- Foliage—Medium
These settings achieved the screenshot below. As you can see, some edges are cleaned up, specifically around the bottle in the foreground.

Payday 3 graphics settings for high-end PCs
These settings are really not difficult to attain—most remotely up-to-date builds should be able to max out Payday 3‘s graphics.
- Anti-Aliasing—Off
- Upscaling—Quality
- View Distance—Ultra
- Shadows—Ultra
- Post Processing—Ultra
- Textures—Ultra
- Effects—Ultra
- Foliage—Ultra
The image below was taken using these settings. Aside from more general atmospheric detail, you’ll also notice there are more clutter objects, specifically on the shelving unit next to the generator. This is the work of Foliage being higher.
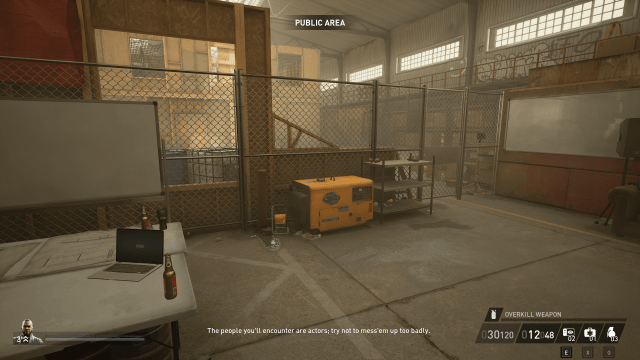
If your PC can handle more than medium-level settings but less than high, start with turning down Post-Processing, as this has the worst power usage to effect ratio out of all the settings available.







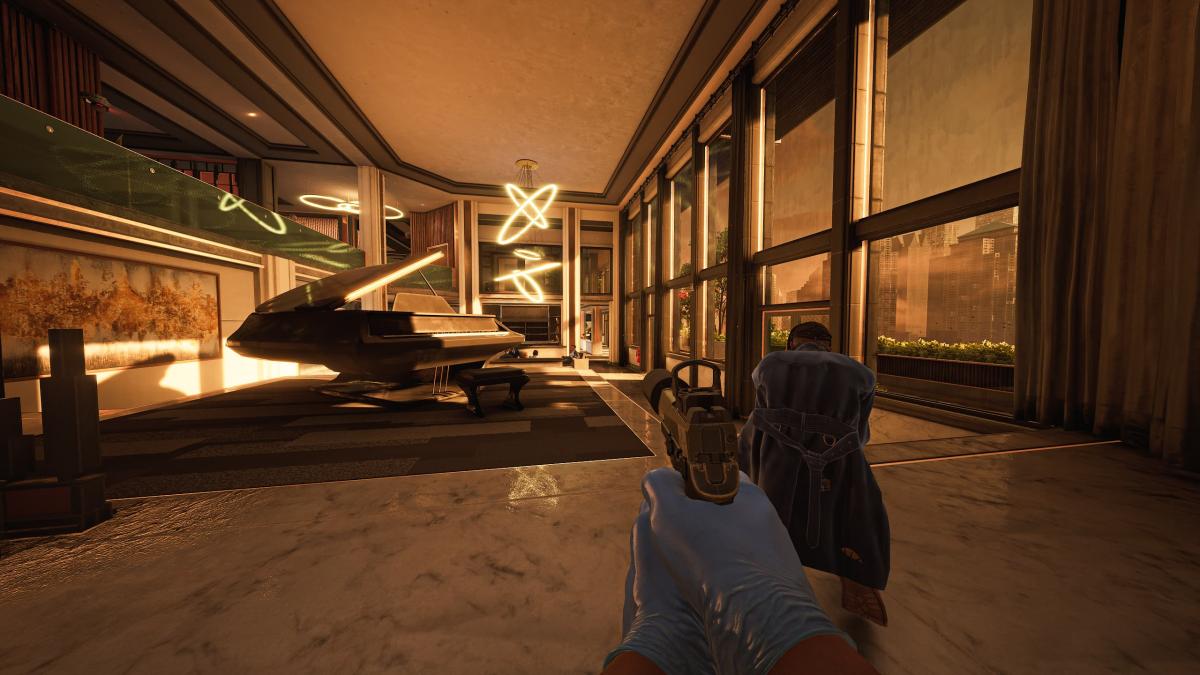




Published: Sep 20, 2023 12:29 am