You may want to change a game’s configuration files for several reasons. Most of the time, it’s a step for downloading or fine-tuning a mod. But in Palworld, you need to access and alter INI config files to change the settings of a private server.
Read on to learn how to edit INI config files in Palworld.
Palworld server INI config file locations
The most important part of editing game files is making sure you’re in the correct location to do so. I’m assuming you’re trying to access the config files for a private server, which means you’re playing Palworld on Steam because private servers aren’t available for Xbox yet.
Palworld is a game in early access, so the game’s content is subject to change. Because of that, this article may need to be updated alongside the game’s updates and future launch.
The INI file you must access to change the settings of a private server is called PalWorldSettings.ini, which can be found by navigating to:
- This PC > Local Disk > Program Files (x86) > Steam > steamapps > common > PalServer > Pal > Saved > Config > WindowsServer
Once you’re in WindowsServer, you’ll find PalWorldSettings.ini toward the bottom. Depending on your display settings, you may not see “.ini” at the end of the file’s name, but the Type tab will always show it’s a Configurations Settings file.
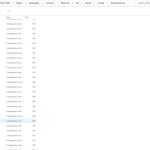
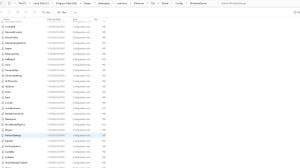
Click PalWorldSettings and open it using whatever program your PC suggests (Windows Notepad is fine). The text present in an INI file is all that matters. Theoretically, that text could even be copied and pasted from Facebook Messenger, which wouldn’t make a difference. When you open PalWorldSettings, you’ll be shown a blank file with no text. That’s normal. You could input everything from scratch, but there’s an easier way.
How to set up and edit Palworld private server INI file
As long as Palworld’s servers are active, the PalWorldSettings file is empty because the game, by default, doesn’t have settings for a private server. But the default server settings do have an INI file.
Copy and paste the default server settings from their INI file into the one for our private server, then edit as desired. To find the default server settings INI file, navigate to:
- This PC > Local Disk > Program Files (x86) > Steam > steamapps > common > PalServer
For first timers, you will prefer the Config Editor over the Text Editor. The Text Editor is for more experienced modders or relevant users, as this editor allows for more direct enhancements and changes.
This is the same file path we used above; it stops earlier. In PalServer, you should see an INI file named DefaultPalWorldSettings. Open this file, but don’t change anything here—copy and paste the text into the other file.
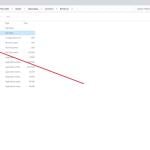

Open DefaultPalWorldSettings (again, Notepad is fine), select all the text and copy using Ctrl + C. Then, close the file. Navigate to the WindowsServer folder containing the PalWorldSettings INI file and open it using Notepad. Then, use Ctrl + V to paste the text we copied from the default settings into this file. If you still have the PalWorldSettings file open from when you located it before, you don’t need to navigate back and reopen it—you can tab over in Notepad.
Once you’ve pasted these default server INI settings into PalWorldSettings, you’re ready to make changes to customize your dedicated server in Palworld. The amount of text looks intimidating, but you should quickly notice all the writing says things are true or false and set at values of 1.00. You can use Notepad to change a True to a False or a 1.00 to a 2.00 (doubling a value). It’s that simple.
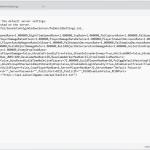
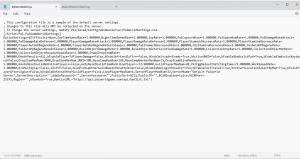
For anyone who has yet to do this, it can sound intimidating. But don’t worry; changing INI config files is simple and doesn’t require any prior modding or coding experience. Once you know which files to access, editing config files isn’t different from changing settings in a game’s menu.
It’s essential to have the ability to revert to default settings or a good balance you have found with previous parameters or settings. Because of that, you should back up your PalWorldSettings.ini file. To easily undo or return to a previously liked set of server settings.
How to change Palworld private server name in INI file
One of the first things you’ll likely want to change is your server’s name. Doing so only takes a couple of seconds. Toward the end of all that text we copied into PalWorldSettings, you’ll find the line:
- ServerName=”Default Palworld Server”
Changing the text in those quotes will change the name of your server. For example, you could edit it to say:
- ServerName=”Worst Server Ever Don’t Select”
That’s how your server would now be displayed in Palworld’s menu. A good general rule of thumb is to avoid super long server names and only use numbers if you spell them out.
How to set a password for dedicated server
Just past the ServerName config text, you’ll see blank quotations where a description can be input, and just past that are spaces for an Admin and ServerPassword. These options are helpful if you want your server to appear in Palworld’s Community Servers menu but don’t want just anyone to join. The quotations for each config block are empty by default, and adding any text inside will create a password.
How to change rules on Palworld dedicated server
If you scan the INI file, you’ll see most of the text clearly says what it affects and then has a value of 1.000000 after an equals sign. Altering any values in your dedicated server is as simple as changing this number. There are decimals after the one because the value is multiplied, with one being the default value set by the developer.
For example, changing “PlayerDamageRateAttack=1.000000” to “PlayerDamageRateAttack=1.730000” would cause all players in your server to deal 1.73 times as much damage as usual. There are plenty of decimal spots, so you can fine-tune to very specific values. Still, you can stick to just changing the first two decimal spots if you want your numbers to represent percentages (1.56 would mean players deal 56 percent more damage than usual).
This same logic is followed for any settings that use numbers in the INI file. You can change any True to False or vice versa to customize how your dedicated server functions completely.
Once you have crafted your desired settings, restart your server to experience your changes. Boot Palworld back up, launch your server, and enjoy.
So, there you have it. You know everything you need to edit your INI config files for Palworld. Good luck!








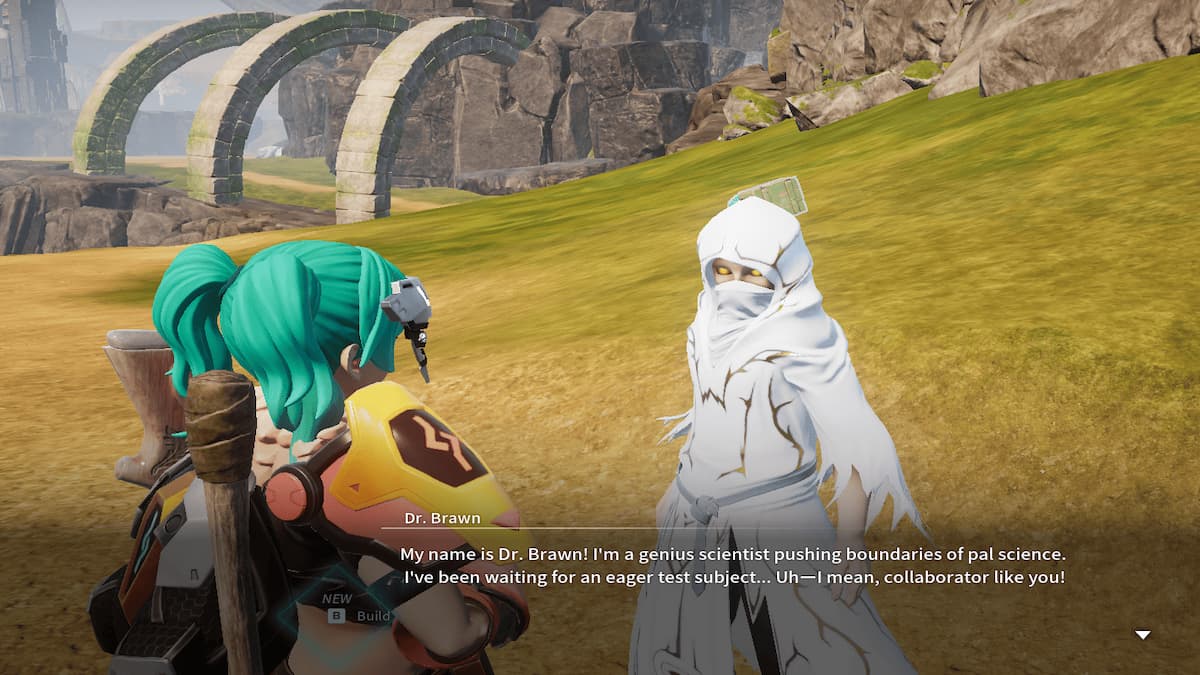




Published: Feb 7, 2024 08:53 am