Nightingale is the latest PvE survival-crafting experience in what’s become a growing list of similar games over the past few months. But like many other early-access titles, there are bound to be crashing issues.
On Feb. 20, an early access version of Nightingale went live on Steam. The survival PvE title takes place in a world following a disaster on Earth, and it’s up to a group of travelers to escape to other realms that are all procedurally generated. Unfortunately, some of those disasters seemed to also reach the game’s servers. When users inevitably run into issues with game crashes while everyone preloads the game and floods the servers at launch, here are some simple fixes to resolve any issues.
How to fix game crash in Nightingale

Before attempting to run through any possible fixes, looking at the minimum and best PC specs for Nightingale is a good place to start. If you checked every box, but are still having issues with game crashes, here are a few other possible solutions.
Run the game as an administrator
Without administrator privileges, users can’t install software or change configuration settings. Making this simple switch might be the root of all of your crashing problems. Follow these steps to run the game as administrator:
- Right-click on the Nightingale exe shortcut file
- Select Properties > Compatibility tab
- Check Run this program as an administrator
- Click Apply and then OK to save changes
Update Nightingale
When in doubt, users should always check for any updates they may have missed, as playing with outdated game versions can lead to more issues. Let’s jump right into how to update the game.
- Open the Game Launcher and from its settings
- Select “Update” Options
- Either enable automatic updates or do a manual update if there are any
- Restart the Launcher
Verify integrity of game files
There is a chance your game files are corrupted or missing. If that’s the case, here’s an easy way to resolve that problem.
- Open Steam and go to your Library.
- Right-click on Nightingale.
- Select Properties, then navigate to Local Files.
- Click on Verify Integrity of Game Files.
- Wait for the process to finish.
- Restart your computer when it’s done.




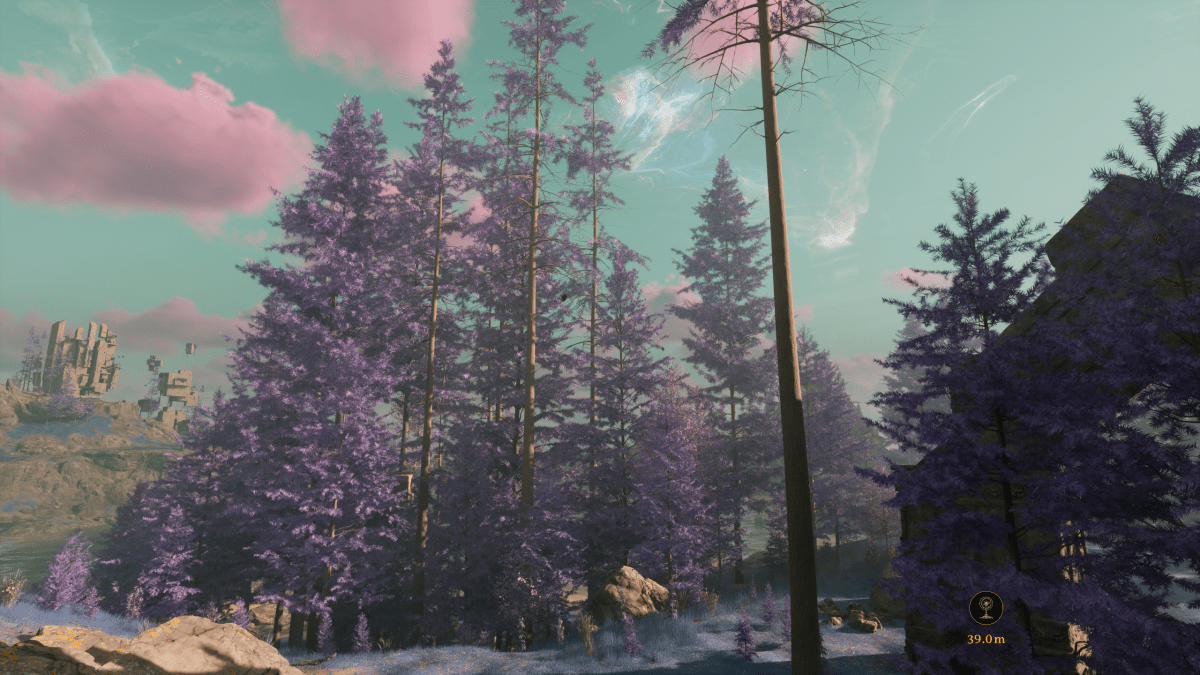


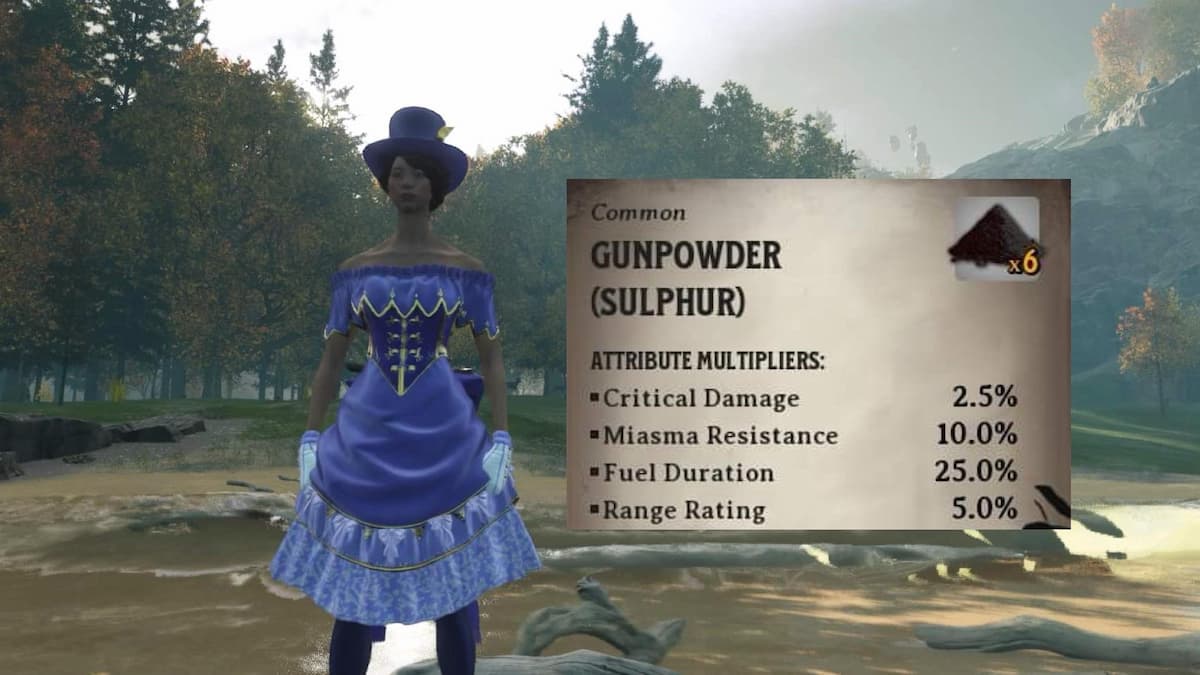
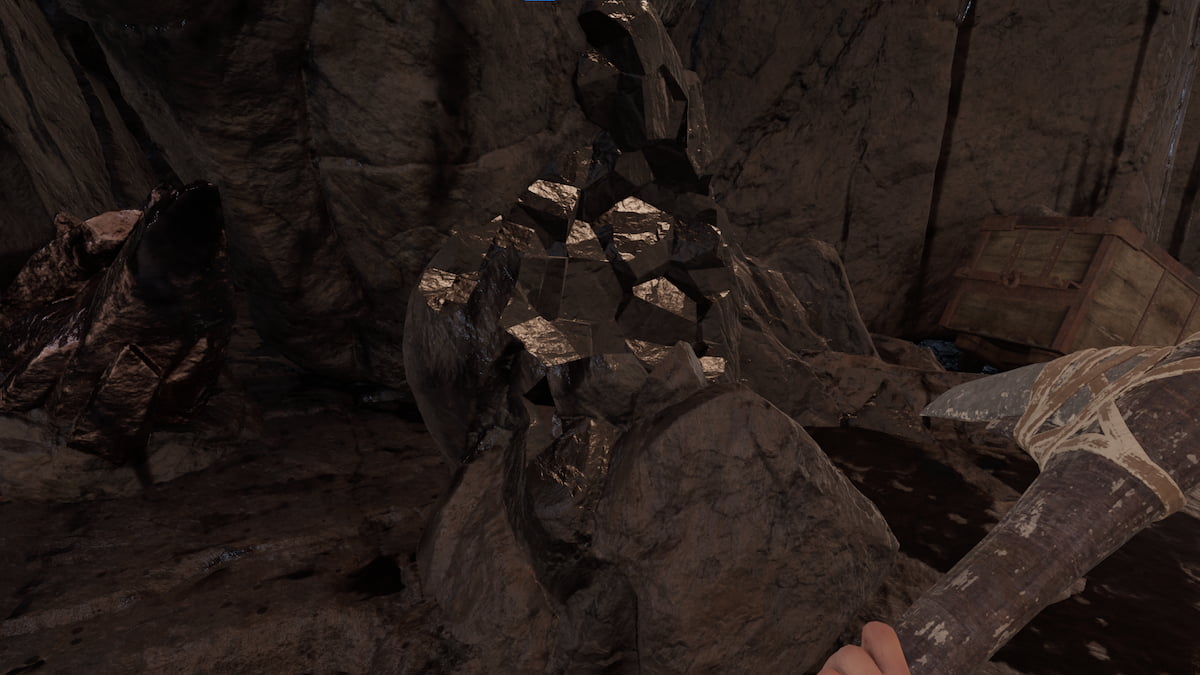


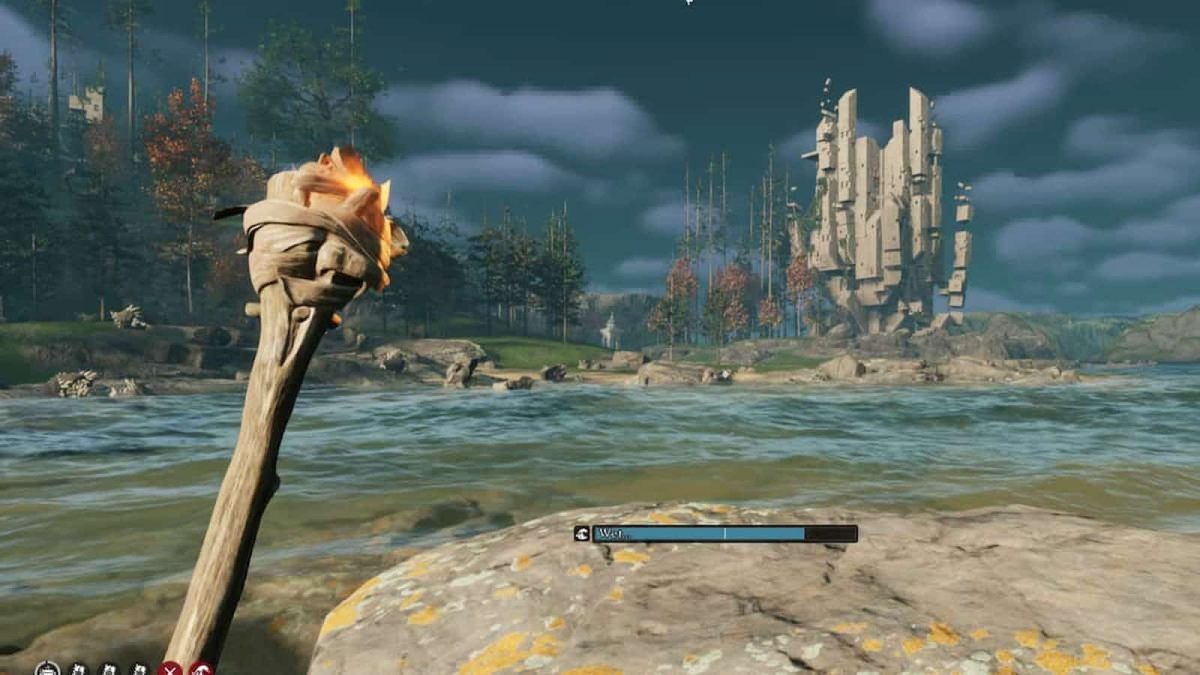
Published: Feb 20, 2024 01:45 pm