If you’re looking to get a bit more juice out of your system, improve Minecraft‘s performance, and maybe even install a few more mods, freeing up more RAM is the way to go.
Minecraft continues to be as timeless as life itself. It transcended other modern creation titles in a way never before seen, having become one of the all-time gaming sensations, and its popularity is unquestionably relentless. A big reason Minecraft has stayed so consistent is mods and the ability to keep it fresh.
However, mods come at a price—RAM. Yes, all-round performance becomes compromised the more mods you have installed; it eats RAM and puts strain on the system. If you’re looking for the Microsoft title to be less taxing on your computer, we have solutions.
How to get more RAM in Minecraft

To allocate more RAM for your PC in Minecraft, you should manually adjust the amount of allocated RAM for Minecraft using Launcher settings. Not only that, but you can also buy and install more RAM to upgrade your overall allowance and improve performance that way.
The second option is fairly explanatory as PC parts can usually be upgraded, for example, by swapping 8GB for 16GB RAM. For now, let’s adjust your RAM and choose how much the computer can afford to spare for Minecraft in its current state.
Use these precise instructions to learn how:
- Choose the Minecraft Launcher from the start-up menu bar, a desktop icon, or wherever the launcher is most accessible.
- Press on the Installations option.
- Now select the Profile that needs more RAM—it’s usually the Latest Release dropdown.
- Click the three dots on it, and now go to Edit.
- On JVM arguments, you should see “-Xmx2G” which tells you how much RAM is being dedicated to the Minecraft application.
- You can delete the number two in this line of code and replace it with the amount of RAM you want to be used for Minecraft instead—do not adjust anything else!
- Once the decision is made, click Save to finish.
How much RAM should I allocate to Minecraft?
The RAM you can allocate to Minecraft is predicated entirely on how much RAM you have available, and how efficiently you want the title to run.
First thing first, let’s check how much RAM you have if you don’t know already:
- Open up the Task Manager.
- The easiest and quickest way to open Task Manager for many computers is to go to Settings and type “RAM” in the search bar.
- It will give you RAM Info as a choice: which you need to press on.
- Check the Installed RAM you have available to you to make an informed decision.
My recommendation is to change the -Xmx2G value to either -Xmx3G or -Xmx4G to start. You basically want some room to make changes to Minecraft and help it run smoothly, all the while not harming the computer. Incremental tweaks to the RAM allocation will give you a good idea of how much extra RAM you can spare for Minecraft.
Now that you know how to fire up the extra RAM, you should also check out all the 25 best Minecraft seeds for version 1.20, check out the top 10 Minecraft Prison servers, and finally, see if Minecraft Pass is worth your time.




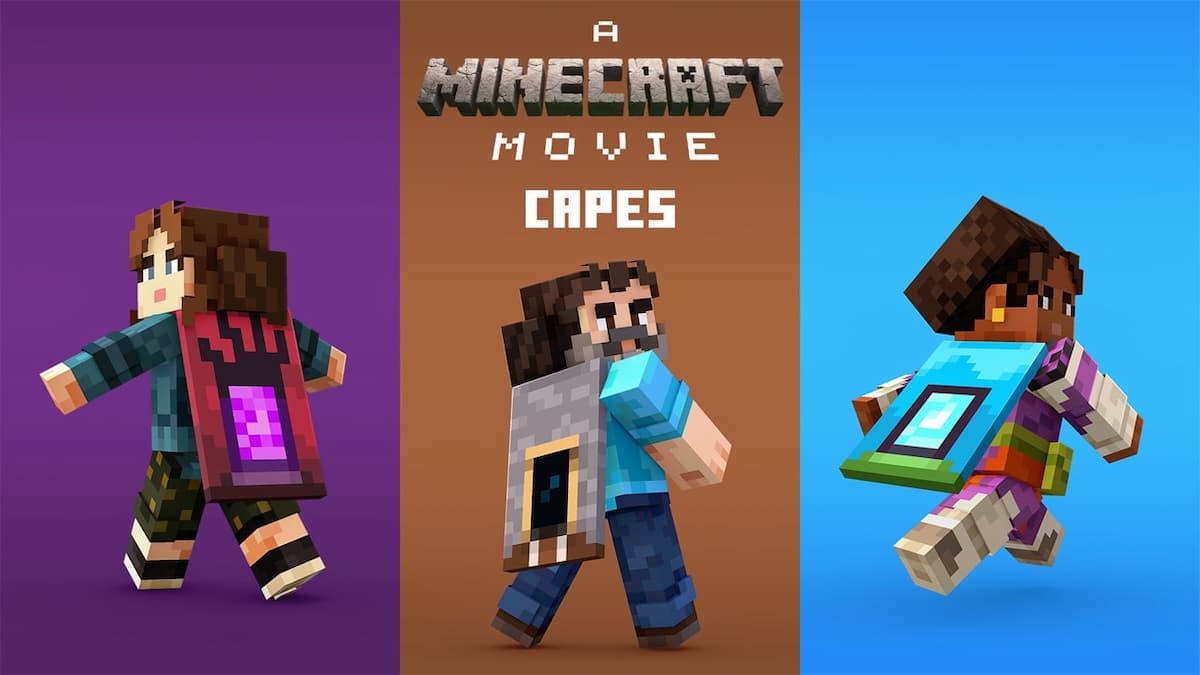
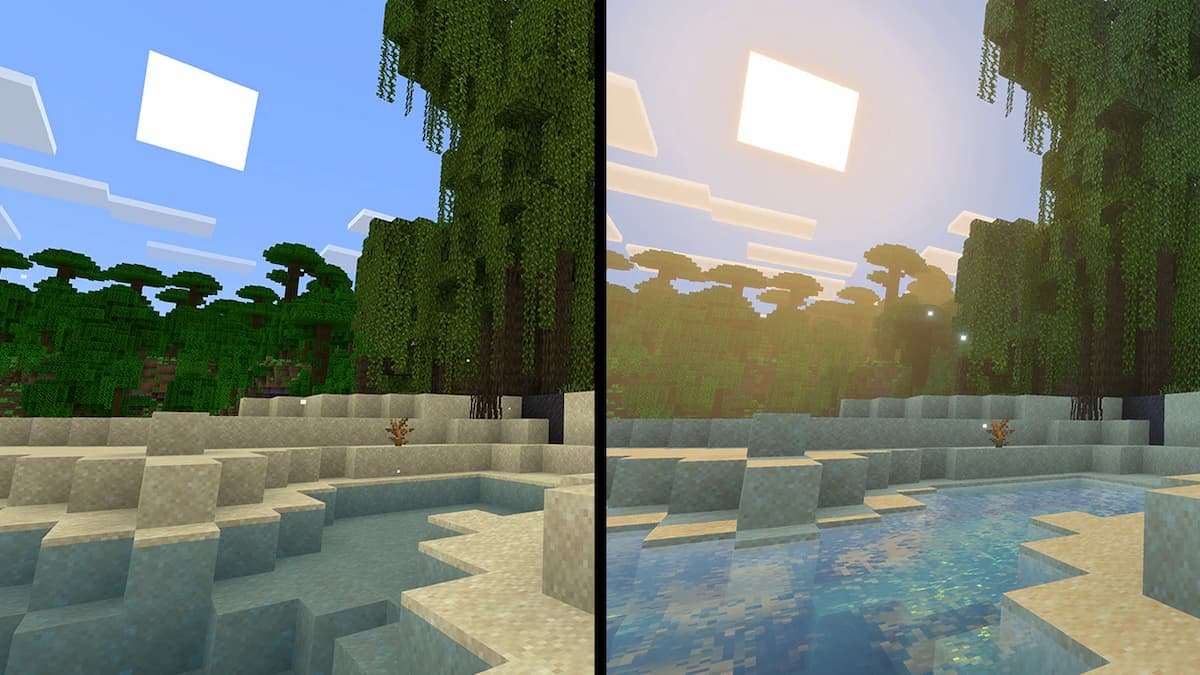


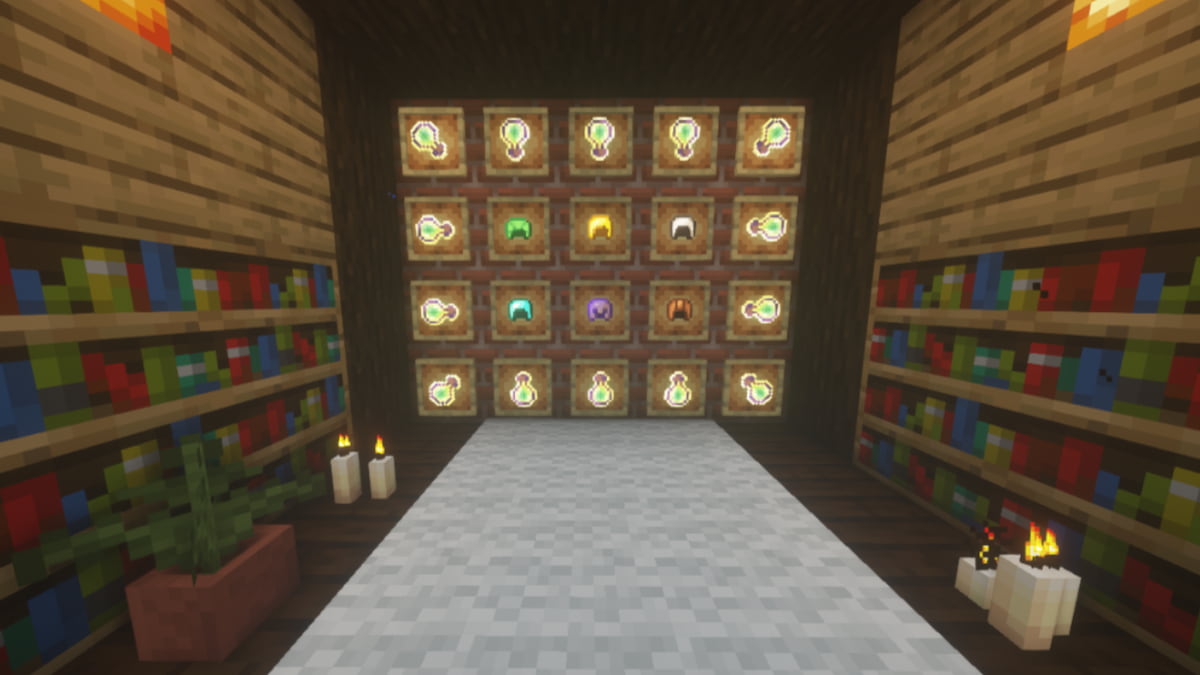

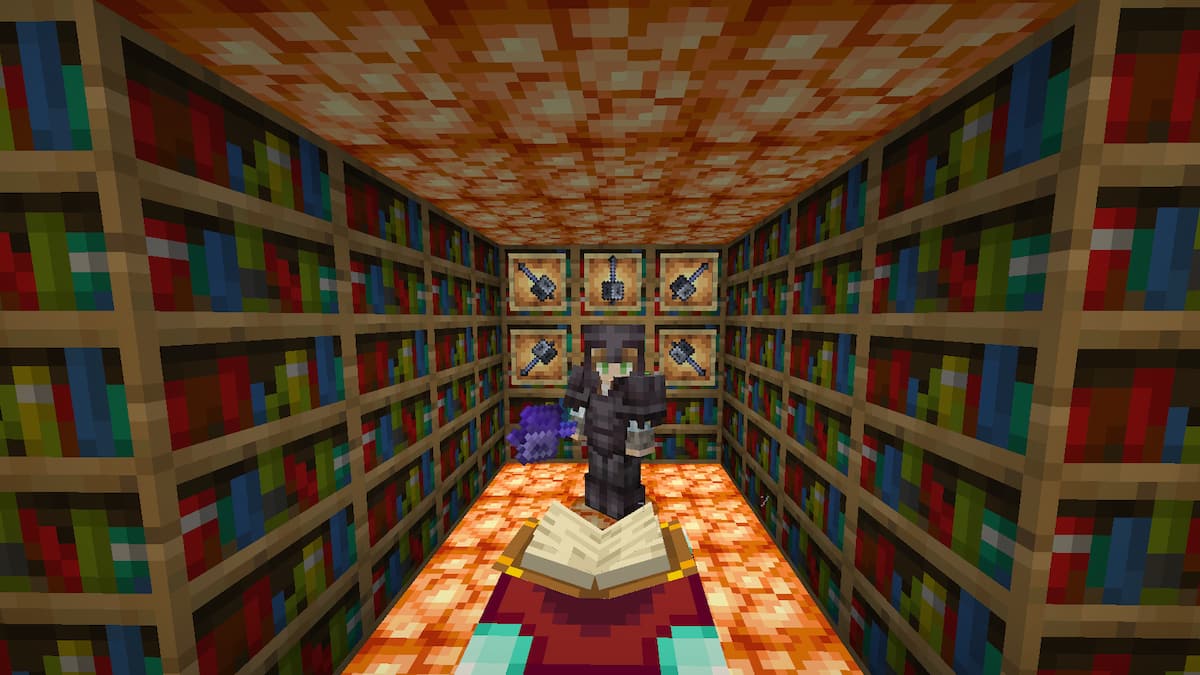

Published: Apr 3, 2024 06:10 pm