The zoom-in, zoom-out feature in League of Legends can be just as finicky as it is helpful. More often than not, League players prefer to be zoomed out at all times as a zoomed-in map can block important aspects of the screen or make combat much harder.
Luckily, there’s a handy trick that will solve the issue permanently, it just takes a little time and a little know-how. Even if you aren’t too familiar with computer files and codes, it’s as easy as pie.
A step-by-step guide to disabling the zoom in/out feature in League

First off, you’ll want to ensure that your screen is zoomed as far in and out as you’d like it to be. Not many players prefer to play any other way than zoomed all the way out, but you can enter a custom or practice game and figure out what works for you.
Afterwards, close the game entirely.
Navigate to your League configuration files
When you navigate to the installation path for League, it will be marked as follows:
- C:Riot GamesLeague of Legends
You’ll find a game configuration folder here. Open it. You should see multiple files, but don’t be overwhelmed—these are the two you want:
- input.ini
- PersistedSettings.json
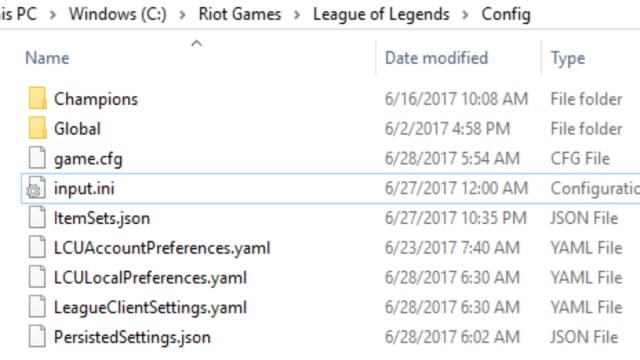
You should see those two files already, but if you don’t, you might need to contact Riot Games Support for assistance in accessing them.
Backup your League files and edit them accordingly
You might want to copy and paste the two files above and keep them in a separate folder for safekeeping, just in case you need to access them at a later time and experience issues with the game’s folders.
After that’s done, delete the PersistedSettings.json file. For a bit of background and to help along the less tech-savvy among us, PersistedSettings.json is simply put a file that League of Legends uses to store a copy of your game settings serverside, so anywhere you install League, you’ll be theoretically able (if all works as it should) to sync your settings to your PC.
We need to delete PersistedSettings.json because it won’t respect any edits made to configuration files. Once that’s deleted, open the input.ini file in a text editor. Scroll down to the end of the file and add the following text exactly as written after a blank line:
- [MouseSettings]
- RollerButtonSpeed=0
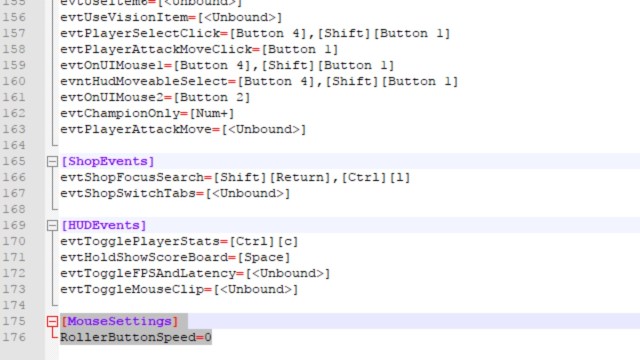
Again, as a brief explainer on what the RollerButtonSpeed setting will do, it essentially just tells the game server how many ticks of the mousewheel to process when zooming in/out. That means setting it to zero will completely disable it.
Once that’s done, save your input.ini file and close your text editor.
Although this is the guide on how to adjust the zoom in/out settings on PC, the process should be nearly identical for Mac or Linux computers, assuming you can find these files. If any problems persist, contact Riot for further assistance.


