Hogwarts Legacy has been a hit on PC. It peaked at 878,000 concurrent players on Feb. 12, and has averaged around 417,000 concurrent players since releasing on Steam on Feb. 10. It’s unclear how those numbers compare to console stats, but it’s still impressive. Where it’s faltered, however, is in the performance department.
Players have reported low framerates and even stuttering, both of which have proven to be frustrating. It’s hard to immerse yourself in the world of the Harry Potter universe while being constantly distracted by the sluggishness.
Fortunately, there are a number of fixes you can try to alleviate and even fix the problem entirely. Some or all of them may work, so it’s worth going through the list to see what works best.
How to fix stuttering in Hogwarts Legacy
Disable Ray Tracing
Ray Tracing is often the culprit when it comes to low framerates and stuttering issues, so disabling it is a good place to start. You can do this by opening up the Hogwarts Legacy menu and following these steps:
- Navigate to the Settings menu
- Go to Graphics Options.
- Turn Ray Tracing Reflections off
- Turn Ray Tracing Shadows off
- Turn Ray Tracing Ambient Occlusion off
Disable Control Flow Guard
Control Flow Guard (CFG) is a feature in Windows that monitors security issues when playing online but can cause stuttering issues in graphically demanding titles like Hogwarts Legacy.
You can disable it by following these steps:
- Open the Start menu
- Search for Exploit Protection and open it
- Click on Program Settings
- Click on Add Program To Customize
- Select Hogwarts Legacy
- Turn Override System Settings off and click on Apply.

Tweak Engine.ini File
An interesting fix a number of players are reporting is editing the Engine.ini file. It was something discovered by a user named Mr. Vana, and has been gaining traction ever since.
Navigate to the Local App Data folder, then click on Hogwarts Legacy, Saved, Config, and finally, WindowsNoEditor. You’ll find the Engine.ini file, which contains the game’s settings in script format. Make a copy of that file and place it on your desktop in case something goes wrong. Then, right-click on the version inside WindowsNoEditor, open it via notepad, and replace its content with the text found here.
Lower Graphics Settings
If the other methods have failed, it could mean your computer’s hardware might be a little lackluster compared to Hogwarts Legacy’s recommended settings. The good news, however, is you can lower the settings to compensate. You can do that via the Display Options.
Start by setting it to something like this:
- Effects Quality: High
- Fog Quality: Medium
- Foliage Quality: Medium
- Material Quality: Medium
- Population Quality: Medium
- Post-process Quality: High
- Shadow Quality: Medium
- Sky Quality: Low
- Texture Quality: Low
- View Distance Quality: Medium
If that doesn’t cut it, lower each of the settings accordingly to see if you can find a sweet spot.
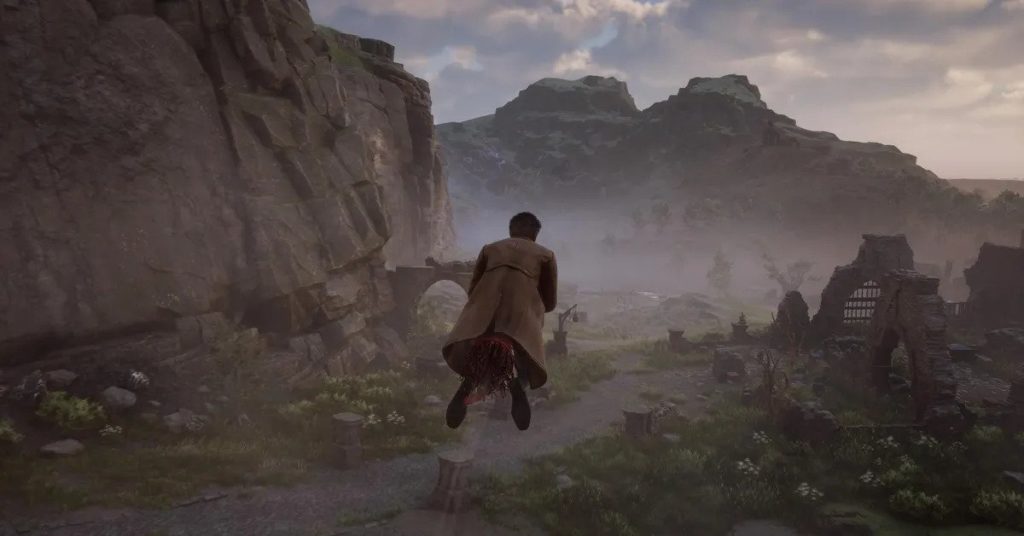
Set Windows Priority to High
Another thing worth doing is setting Hogwarts Legacy’s priority in Windows to high, allowing it to utilize more of your hardware’s power and resources, which could increase its performance.
Use the following steps to do that:
- Press Control, Alt, and Delete to bring up the Task Manager
- Click on Details
- Find Hogwarts Legacy
- Right-click on it and set the priority to high
Others Asked
What features of Hogwarts Legacy allow players to experience the wizarding world?
Hogwarts Legacy allows players to experience the wizarding world by making Wiggenweld potions, learning spells like Accio and Avada Kedavra, and using modes of transport like brooms and Floo Flames.
What features does Hogwarts Legacy offer to its players?
Hogwarts Legacy offers features such as exploring Hogwarts during the 1800s, taking on Dark wizards, making magical friends, and deciding the fate of all the wizards in the player's world.
What can players do in Hogwarts Legacy's open-world setting?
Players can explore various locations in Hogwarts, fight dark wizards, and create their own legacy by building up their character.















Published: Feb 13, 2023 12:24 am