Helldivers 2 is the latest shooter sweeping the globe, but before you load up and drop in to eliminate Super Earth’s nasty enemies, you’ll want to ensure your settings are perfect.
Aside from your usual offerings, there are some must-haves in this first-person shooter’s settings menu for both PC and PlayStation 5 users that are switched off by default. I definitely recommend turning several of these options on and giving them a try first before reverting to default if you find they aren’t doing much for you.
Here are the best controls and settings to select for Helldivers 2.
Best PC and PS5 settings for Helldivers 2

Gameplay
Below you’ll find the best gameplay settings for Helldivers 2. These settings cover both the PC and PS5 versions of the game.
- Matchmaking Privacy: Public
- If you’d prefer to play with friends only or on your own, adjust this as necessary.
- Crossplay: On
- Again, if you’d like to avoid playing with PC players on console or vice versa, you can switch Crossplay to Off.
- Remember Aim Mode: Per Weapon
- This setting remembers the aim mode (scoped in, hip fire, etc.) for each weapon used, meaning you won’t need to keep switching between aim modes for certain guns—particularly useful when using longer-range weapons.
- Weapon Switch Mode: Default
- Switch Weapon on Pickup: No
- Dynamic Aim Mode: No
- Window Notifications: On
- Allow Data Collection: Your preference
Graphics and Visuals
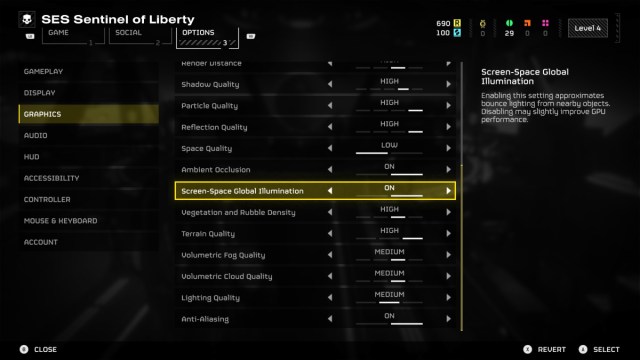
Below you’ll find the ideal graphics and visual settings for Helldivers 2. If you are struggling to run the game on these settings, consider dropping the quality down another notch. Don’t forget to check the minimum requirements for those on PC, as you’ll need to reach a certain mark to run the game in the first place!
- Graphics Preset: Custom
- Motion Blur: Zero
- Depth of Field: Off
- Bloom: On
- Quality Profile: Performance
- Object Detail Quality: Low
- Render Distance: Medium
- Shadow Quality: Low
- Particle Quality: Low
- Reflection Quality: Low
- Space Quality: Low
- Ambient Occlusion: On
- Screen-Space Global Illumination: On
- Vegetation and Rubble Density: Low
- Terrain Quality: High
- Volumetric Fog Quality: Medium
- Volumetric Cloud Quality: Medium
- Lighting Quality: Medium
- Anti-Aliasing: On
- Sharpness: One
Are these settings too low for your PC? Start at the High graphics preset and work your way up, aiming to maintain that magic 60 FPS target!
Audio
Below you’ll find the best audio settings for Helldivers 2. The majority of these settings are down to personal preference so adjust as necessary.
- Audio Device: Your preference
- Voice Chat: Push-To-Talk
- I prefer Push-To-Talk when it comes to online gameplay, but Helldivers 2 gives you several options including voice detection, push-to-mute, or off altogether. Do note that Helldivers 2 requires a little strategy and is much better when communicating with allies, so if you’ve switched off voice chat, be sure to use text chat.
- Midnight Mode: Off
- Midnight Mode balances the game’s audio, meaning louder sounds like explosions become quieter and smaller noises like insect chattering are boosted a touch. It does give you a little more info as to enemy whereabouts, but I found it distracting and kept it off.
HUD
Below you’ll find the ideal HUD settings for Helldivers 2. The notable settings to switch from default include turning Compass Ordinal Directions to Visible and Reticle Visibility to Dynamic.
Compass Ordinal Directions include the north, south, east, and west symbols in your radar and view bar at the top of the screen, while your Reticle Visibility gives you a moving indicator near your crosshair where your bullets will go after firing.
- Heads Up Display (HUD) Curve: Zero
- Heads Up Display (HUD) Scale: One
- Adjust this up or down depending on how large you’d like the HUD to be. Most players will drop this to 0.8 to allow for better visibility of enemy targets on-screen.
- HUD Background Opacity: High
- Primary Objective Visibility: Visible
- Secondary Objective Visibility: Dynamic
- Mission Info Visibility: Dynamic
- Stratagem Visibility: Header Visible
- Health Visibility: Visible
- Weapon Status Visibility: Visible
- Hint Visibility: Visible
- Tooltip Visibility: Visible
- Stamina Visibility: Dynamic
- Stamina Width: Normal
- Reticle Visibility: Visible
- Interaction Visibility: Visible
- Nameplate Visibility: Visible
- Info Feed Visibility: Dynamic
- Sample Count Visibility: Dynamic
- Player Marker Visibility: Visible
- Compass Visibility: Visible
- Compass Width: Normal
- Compass Small Notches: Visible
- Compass Ordinal Directions: Visible
- Compass Angle Range: Wide
- Map Navigation Mode: Hybrid
Accessibility
Here you’ll find extra accessibility settings for Helldivers 2, including text and speech-language options, subtitling, and reticle color. You can even enable text-to-speech or speech-to-text to ensure you and your allies remain in constant communication. All of these are down to personal preference.
As intriguing as it is to change the reticle color, the default white stood out the most to me, particularly on darker Helldivers 2 maps or ones set at nighttime.












Published: Feb 20, 2024 01:12 am