Gray Zone Warfare has arrived, and players are gearing up and deploying straight into Lemang—but before you do, it’s best to consider your gameplay settings.
There are a few settings you can adjust in GZW, with more control over the gameplay experience likely as MADFINGER Games rolls out updates. In the meantime, we’ve got some ideal preferences for HUD, gameplay, graphics, and control settings you should adjust for GZW before deployment.
Best settings to use in GZW
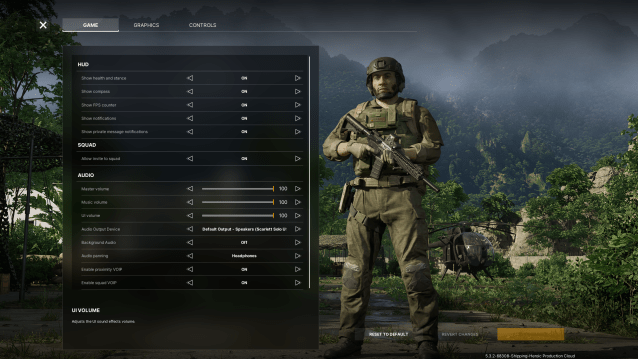
Game settings
HUD
- Show health and stance: On
- Show compass: On
- The health, stance, and compass are the main two elements of the HUD and, in my opinion, are incredibly vital for gameplay. The health and stance indicator in the top-left combines stamina, injury assessment, and player conditions into one spot so unless you want to go super-hardcore, leave them on.
- Show FPS counter: Personal preference
- Show notifications: On
- It is recommended you leave general notifications on, as these also include quest markers and important mission notifications.
- Show private message notifications: On
- If you’d prefer to switch off direct messaging while in a session, turn this setting off. This won’t prevent you from receiving direct Steam messages; for that, head to Steam settings directly.
Squad
- Allow invite to squad: Personal preference
- If you’re here to go it alone in GZW, turn this off. Do note: You’ll still come across other players in the wild despite this. If you want to avoid the PvP aspect of GZW, check out the Joint Operations mode.
Audio
Audio settings in GZW are entirely up to the user. Feel free to adjust each setting to your liking, although I definitely recommend matching up your audio panning based on the device you are using (speakers or headphones).
The other main setting here is enabling VOIP (proximity and squad). Again, these are opt-out settings and entirely up to the player as to whether they’d like to encounter VOIP users while in deployment.
Graphics settings
We touch on ideal performance and graphics settings here, but we’ve included a couple of must-have settings below:
- Window Mode: Fullscreen
- Vertical FOV: 75
- VSync: Off
- Frame Rate Limit: Above your monitor’s refresh rate but not Unlimited
- Frame Rate Limit (Background): 30 FPS
- Motion Blur: None
Controls settings
Like audio settings, the bulk of the control settings are personal preferences. I bound the Quick Access Menu to an extra mouse button instead of the Numpad, freeing me up for other bindings to the Numpad like Quick Healing.
Take note of the extra settings to the right of each option that enables each command based on a key press, release, hold, or double tap, as this gives you more control over how your character navigates and interacts with the environment.




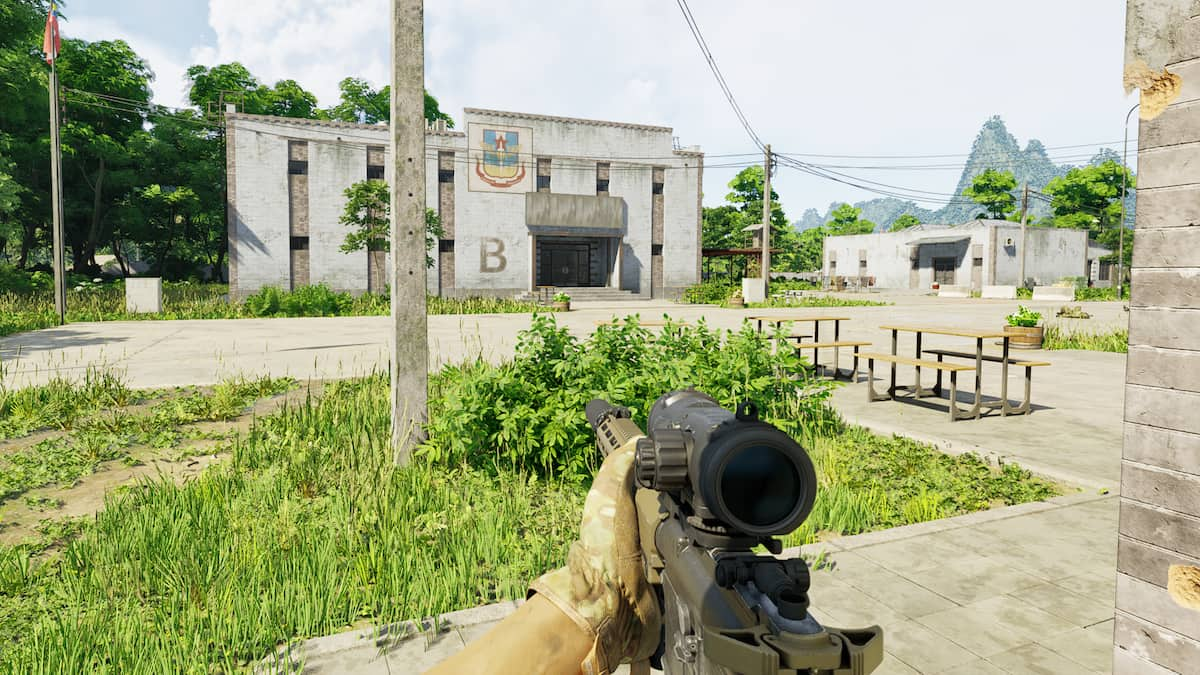




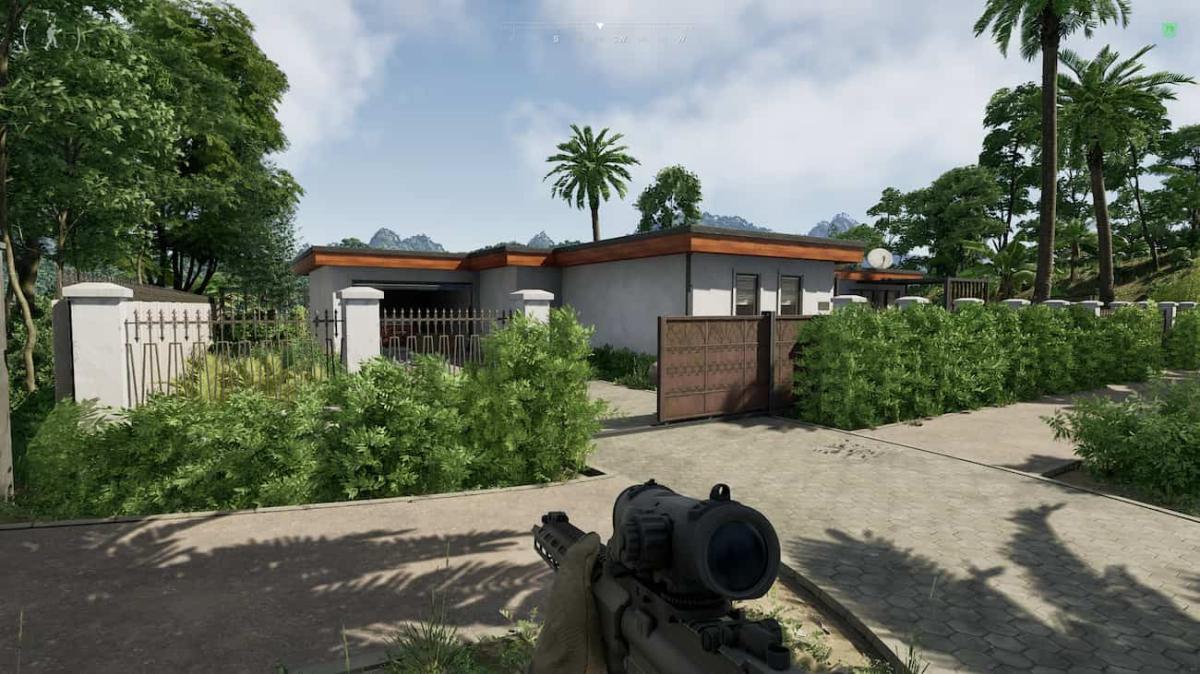


Published: May 1, 2024 02:00 am