Gaming laptops are powerful alternatives to desktop PCs for those who travel and like to game on the go. The downside to using laptops is their limited memory and upgrade process.
A laptop with limited available memory can cause the laptop to run at a slower pace. While the system will adjust, the extra work the HDD/SSD has to put in can make the computer’s performance sluggish. Upgrading your laptop’s RAM can speed up the system’s capabilities. To check if your laptop’s memory needs an upgrade, open the task manager on your laptop and navigate to the Performance tab to monitor its memory usage. If it’s maxed out while performing menial tasks, then it may be time for an upgrade.
Most laptops can take on a memory upgrade, but each laptop computer is different. Various brands and models are only compatible with specific upgrades. To check the compatible upgrades for your laptop, you can visit Crucial System Advisor or your laptop owner’s manual.
What you’ll need to upgrade your laptop’s RAM
- RAM sticks
- Screwdriver (type is dependent on your laptop)
- Laptop owner’s manual
How to upgrade your laptop’s memory
- Power off, and unplug your laptop.
- Place your laptop on an empty, open workspace.
- Discharge any static electricity in your fingers by touching an unpainted, exposed metal part of the laptop, or touch something metal nearby.
- If the laptop has a removable battery, remove the battery, and hold the power button for a few seconds to get rid of any remaining static electricity.
- Check the owner’s manual for special instructions about this process.
- Open the panel for the laptop’s RAM.
- Remove any existing RAM sticks by pulling or pushing the securing clips. The RAM will spring out slightly for easy removal.
- Do not touch the exposed gold components. Hold each module by its sides.
- Install the new memory into the slot(s) by angling the RAM with the gold components face down.
- Press with equal pressure over the top until the RAM is completely secure and even.
- Close the panel and replace the laptop’s battery.
- In order to check that the memory was properly installed, turn your laptop back on, and double-check the Task Manager’s Performance tab.
Be sure to consult your laptop’s warranty before upgrading its memory. Making your changes to your laptop’s hardware will likely void your manufacturer warranty unless stated otherwise.





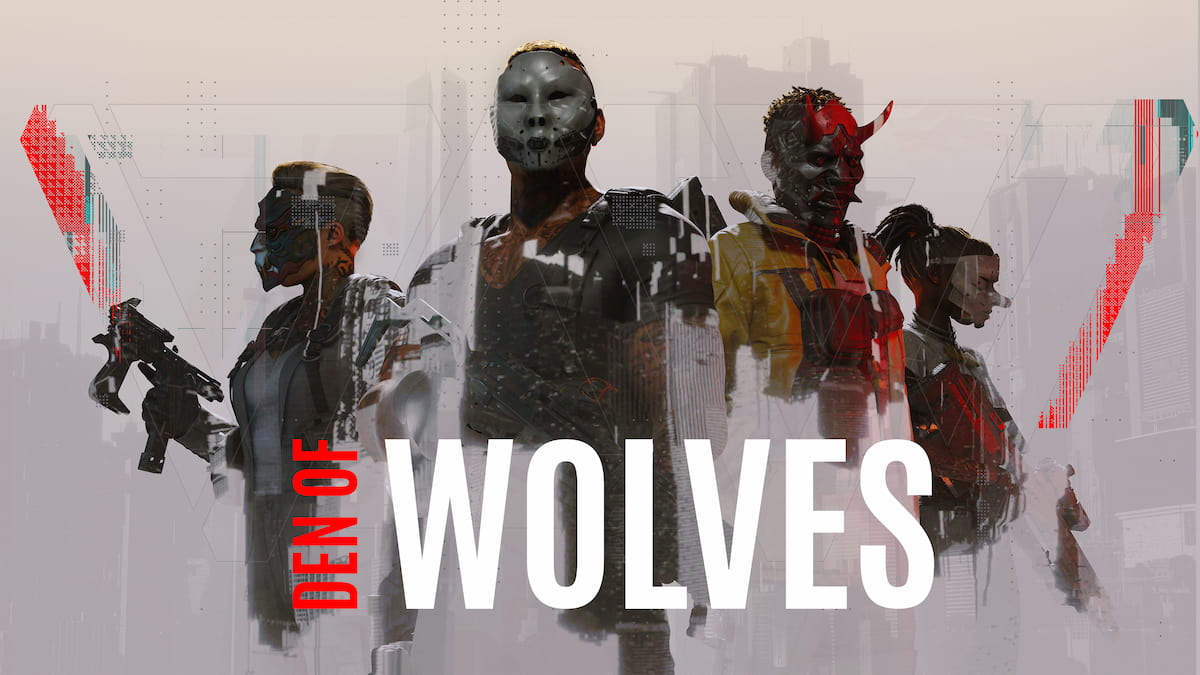





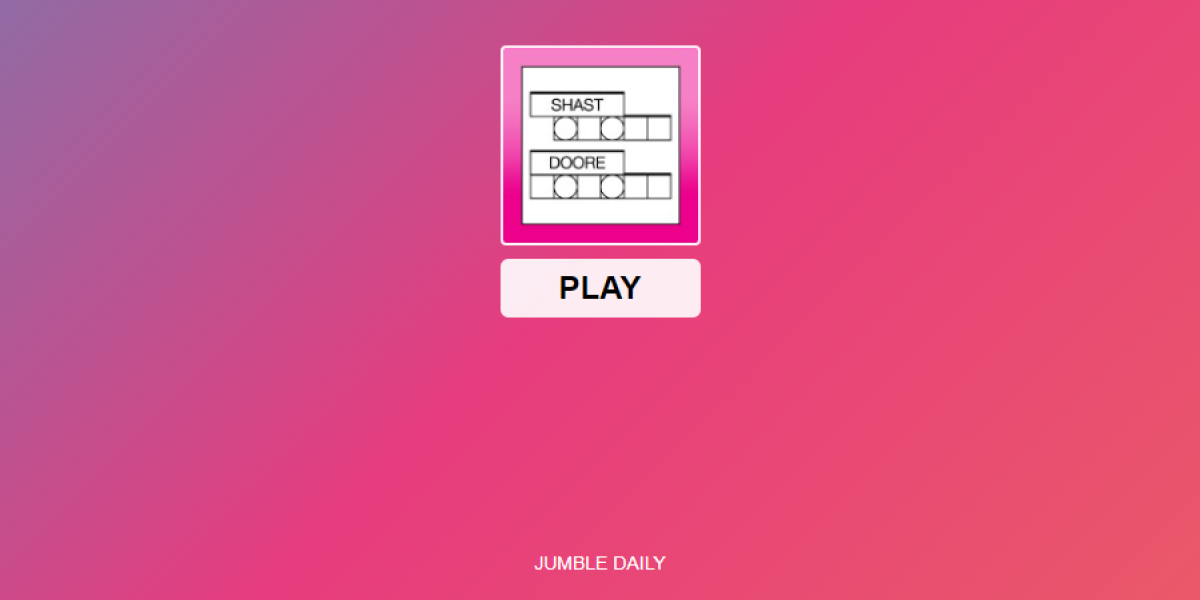
Published: Nov 19, 2021 05:13 pm