Disney Dreamlight Valley gets consistent updates filled with new content, characters, and quests. To not miss anything, it is important to know how to update the game regardless of your platform of choice.
Some updates have brought new Realms to the valley, such as the “Missions in Uncharted Space” update that brought a Toy Story Realm featuring Bonnie’s room to the game alongside the film’s two main characters Woody and Buzz Lightyear, or the “Pride of the Valley” update that introduced a The Lion King Realm with Simba and Nala.
Generally, updating Disney Dreamlight Valley is a fairly easy process that should begin automatically regardless of the platform that you are playing on. But if that’s not the case, you’ll need to manually trigger updates.
How to update Disney Dreamlight Valley on Steam

Steam usually queues up any new updates automatically, but if you are having issues getting Disney Dreamlight Valley to update then you should first try restarting the application.
- Right-click on Steam’s icon on your tray and choose Close/Exit.
- Relaunch Steam and don’t instantly start Disney Dreamlight Valley.
- An update should appear and the Play button will turn into Update.
How to update Disney Dreamlight Valley on Switch
The Nintendo Switch updating process for Disney Dreamlight Valley requires players to return to the homepage of their handheld console. If the update does not pop up upon attempting to open the game:
- Manually search for a download by hovering over Disney Dreamlight Valley.
- Selecting the “options” button.
Next, players will need to navigate to the software update page and select the “via the internet” option. This should start the update if there is one available.
How to update Disney Dreamlight Valley on PS5 and PS4
On both the PlayStation 5 and the PlayStation 4, Disney Dreamlight Valley updates generally start automatically as soon as players select a game that has a pending update. If this does not happen, you can also
- Hover over Disney Dreamlight Valley.
- Choose the “options” button.
- Select “check for update.”
How to update Disney Dreamlight Valley on Xbox
On Xbox, Disney Dreamlight updates should either start automatically or prompt players as soon as they boot up the system. Players can check the status of any downloaded games in their Xbox library.
If a Disney Dreamlight Valley doesn’t automatically start on your Xbox:
- Navigate to your main screen.
- Hover over Disney Dreamlight Valley and click on the Start button on the game.
- Select “Manage game and add-ons” to check for the latest updates.
What causes Disney Dreamlight Valley updates to get stuck?

If you follow all steps correctly for your platform but still don’t see an update when you know one has been released, there are a few possible reasons. One might be that the platform itself is not up to date, meaning players should proceed to update it.
Another top reason that players struggle to locate new updates is that they do not have a solid internet connection. If you are struggling to get the latest update to appear but believe that it should be available, test out your internet and see if doing so fixes the problem.
The last possible reason is entirely out of players’ hands—the platform provider might not have made the latest Disney Dreamlight Valley update officially live yet. Gameloft has mentioned with each update that they always release it at the exact time they announce, but that it might take a bit more time for each platform to officially roll it out themselves.
In rare cases, new updates could also encounter delays during roll out in certain regions, but these setbacks tend to be short and you should be able to download the latest Disney Dreamlight Valley update just like the rest of the world shortly.
Others Asked
What is the new content update in Disney Dreamlight Valley featuring, and when will it be released?
The new content update in Disney Dreamlight Valley features the Disney character Oswald the Lucky Rabbit and is scheduled for release on May 1.
What is the latest major update in Disney Dreamlight Valley called?
The latest major update in Disney Dreamlight Valley is named 'Pride of the Valley.'
What is the name of the new Disney Dreamlight Valley update?
The new update is called the DreamSnaps Update.








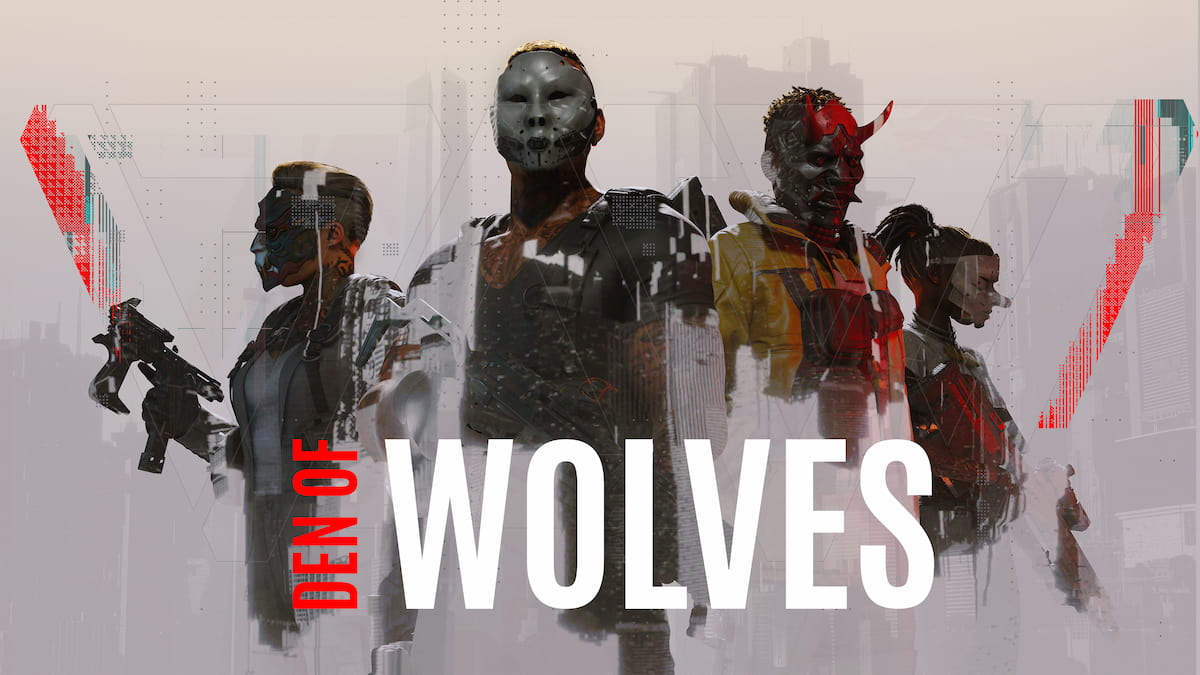





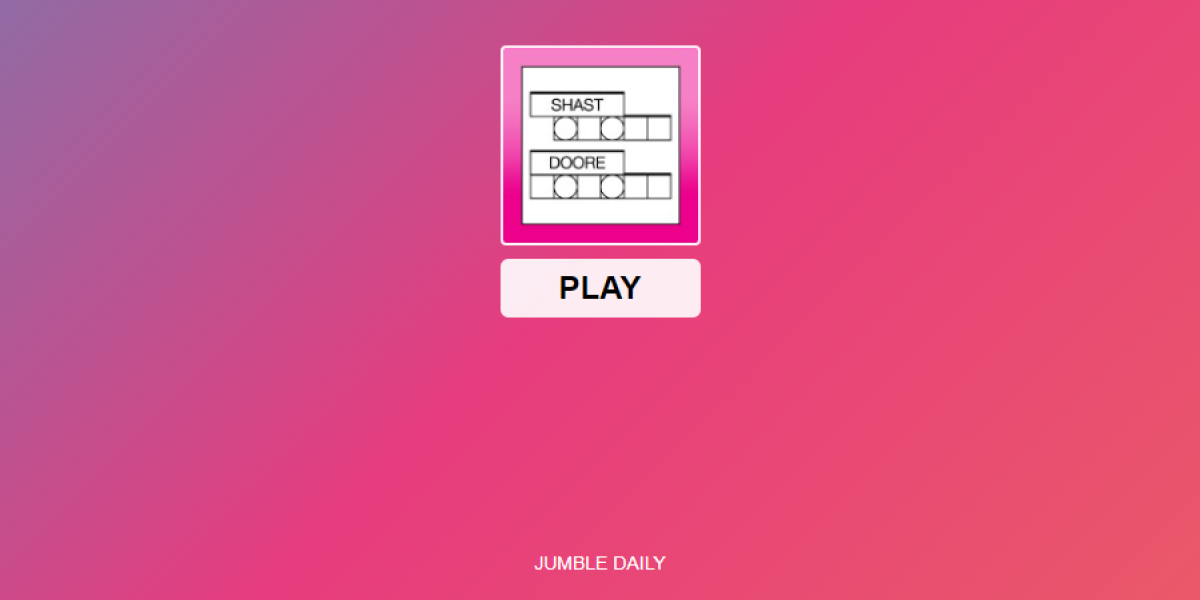

Published: Jun 26, 2024 12:36 pm