When you encounter an issue where Project Zomboid is stuck on the “Authorizing with Steam” step, it can be quite frustrating.
Now, before you start contemplating a real-life zombie apocalypse out of sheer frustration, take a deep breath. You’re not alone in this struggle. Many players have found themselves in the same predicament. The error generally indicates a problem with the Steam client’s interaction with the game, which may be due to a variety of issues such as server problems, Steam client issues, or game installation errors.
Here are a few steps you can take to try and resolve the problem.
Give Steam a good old restart
It might seem like an obvious solution, but sometimes the simplest troubleshooting actions can work wonders. Here’s what you need to do:
- Close Project Zomboid (if it’s open).
- Fully exit the Steam app.
- Relaunch Steam.
- Fire up Project Zomboid and see if the error is gone.
If that doesn’t do the trick, don’t worry! We’ve got a few more tricks up our sleeves.
Check The Connection
A shoddy internet connection can be the bane of any gamer’s existence. Make sure yours is up to snuff. Then ensure the Steam servers are not down or undergoing maintenance, which could cause the issue. You can check the server status on websites like Steam Status or the official Steam X account for any announcements.
Verify Integrity of Game Files
Corrupt or missing game files can cause authorization issues:
- Open Steam and go to your Library.
- Right-click on Project Zomboid and select Properties.
- Go to the Local Files tab and click on Verify Integrity of Game Files.
- Steam will check and replace any missing or corrupt files.
Run Steam as Administrator
Running Steam with administrative privileges can help resolve permission issues:
- Exit Steam completely.
- Right-click on the Steam icon and select Run as administrator.
- Try launching Project Zomboid again.
Check Your Firewall and Antivirus
Sometimes, firewall or antivirus settings can block Steam from communicating properly:
- Temporarily disable your firewall and antivirus software.
- Try to launch the game. If it works, add an exception for Steam and Zomboid in your firewall and antivirus settings before re-enabling.
Update Steam and Project Zomboid
Ensure both Steam and Project Zomboid are updated to their latest versions. Steam usually updates when you open it, but check for any pending updates manually. For Zomboid, Steam should automatically handle updates (unless they’ve been disabled). If none of the above steps work, consider reinstalling the game.
More Steam specific fixes
Clear Steam Download Cache:
- Go to Steam then Settings then Downloads.
- Click on CLEAR DOWNLOAD CACHE.
- Log in to Steam again.
Refresh Steam Files:
- Exit Steam.
- Go to your Steam installation folder (by default, it is in C:\Program Files (x86)\Steam).
- Delete all files and folders except SteamApps folder and Steam.exe.
- Double-click Steam.exe to relaunch Steam.
- Steam will update and restore.
If the issue persists after trying the above steps, you’ll need to contact Steam Support or The Indie Stone (developers of Project Zomboid) for further assistance.


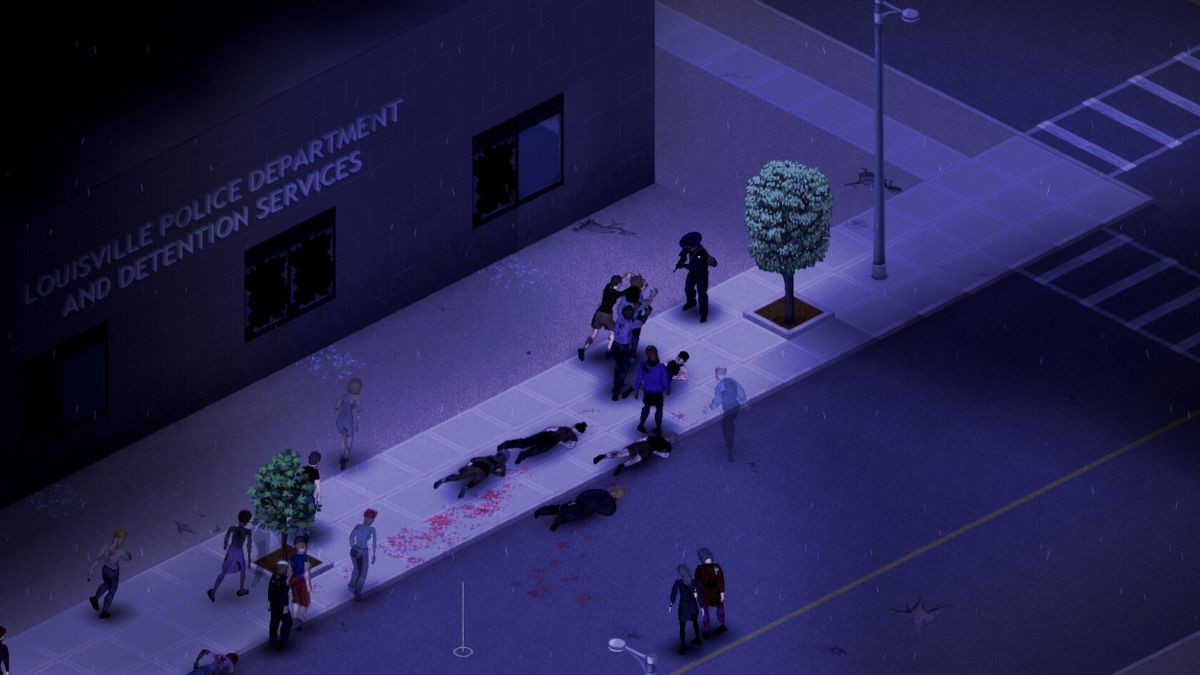


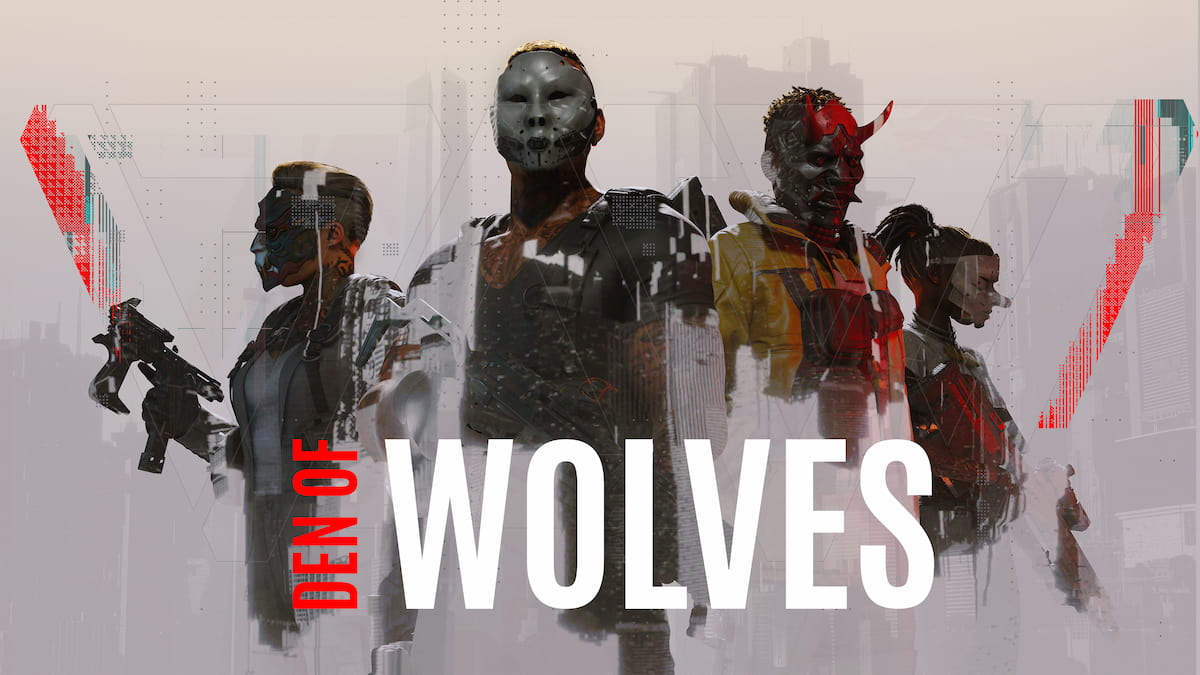





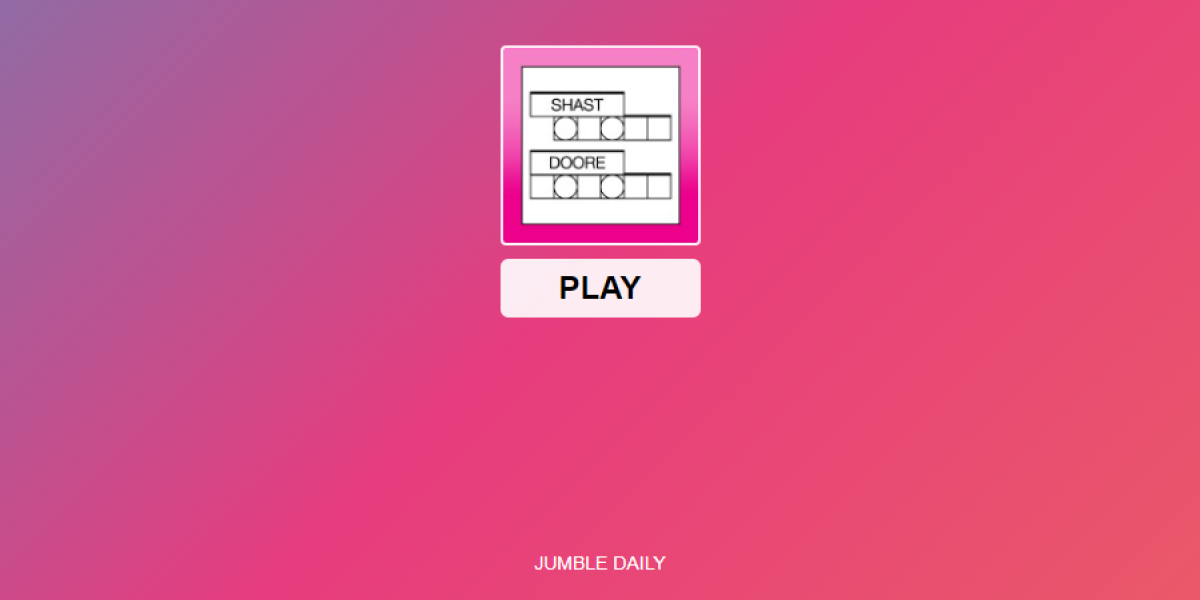

Published: Apr 11, 2024 07:16 pm