A lot of PSVR 2 owners have been reporting a strange issue where their controllers stop working when playing a game.
Strangely enough, the controllers work fine when in the PSVR 2 menu, which is bizarre, to say the least.
Well, bizarre does not mean unfixable. Below are a few nifty methods you can use to fix your PSVR 2 controller not working.
Fixes to PSVR 2 controller not working
If your PSVR 2 controller isn’t working when you’re in a game, this is an issue with the controller’s feedback. Before we get into more serious fixes, you can take on the most basic fix and see if it fixes the issue for you.
Follow the steps below to try out the basic fix for a non-responsive PSVR 2 controller:
- Connect your PSVR 2 system to your PS5 console.
- Make sure that your controller is completely charged and paired with your PS5
- Head over to the Settings option.
- Select the Accessories option.
- Select the Controller (General) option.
- Select the Trigger Effect Intensity option.
- Disable the trigger effect.
- Enable the trigger effect again.
If you have followed the above steps exactly and see that your controller still doesn’t work within games, then you will need to try other methods that we have listed below.
Reset the controllers
While you are in the game that’s affected by the non-responsive controller issue, proceed to:
- Locate the small reset button on the back of the controller.
- Find a thin and pointed tool such as a pin
- Press the reset button which is in a tiny hole right next to the R2/L2 buttons.
- Once you hear a click, press the PS button to turn the controller back on.
For this method, a paper clip is probably too big since the hole is very tiny.
Note that you have to actually be within the game rather than in See Through or “View Surroundings” mode, or just any other non-game screen when you press the PS button to turn it back on after resetting it.
You might have to do this each time you go into a new game until there is a lasting fix.
Booting up the system differently
For this method, you need to:
- Start the console with the DualSense and then turn on the headset.
- Using the DualSense, go into the game that you want to play—which is also giving you the issue—using the Sense controllers.
- Without turning on the See Through or “View Surroundings” mode, use the PS button to turn on the right Sense controller.
- Repeat the same for the left controller.
For this method to work, it is important that you are in the game when proceeding to implement the fix.





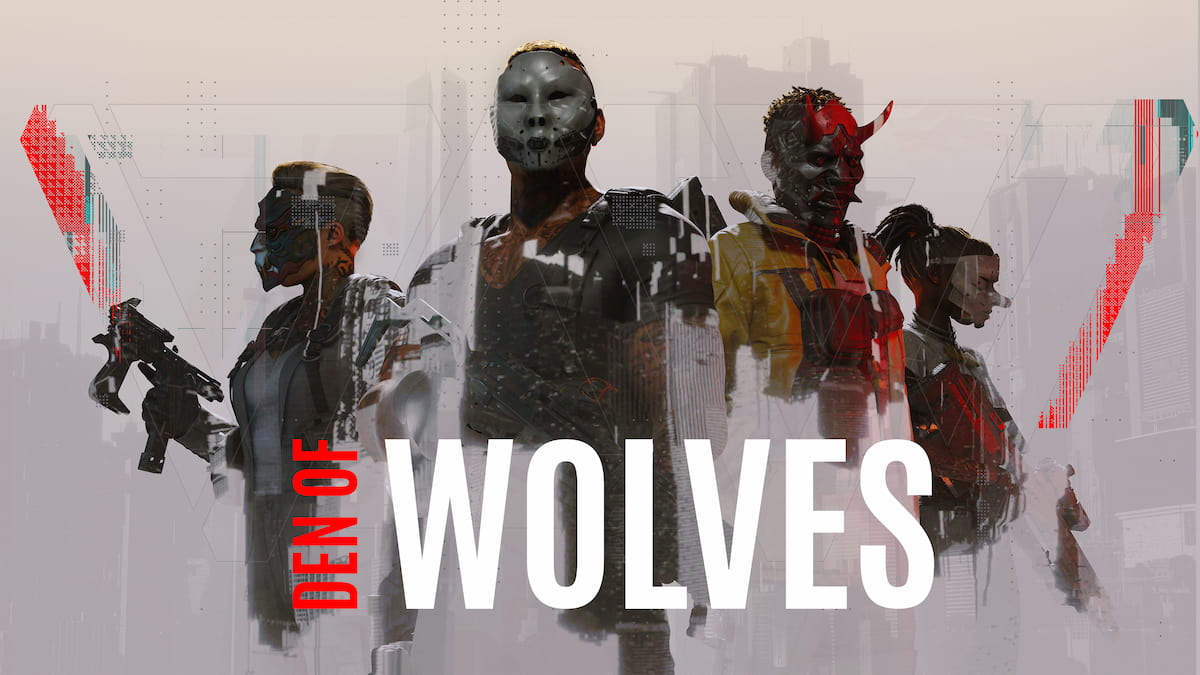





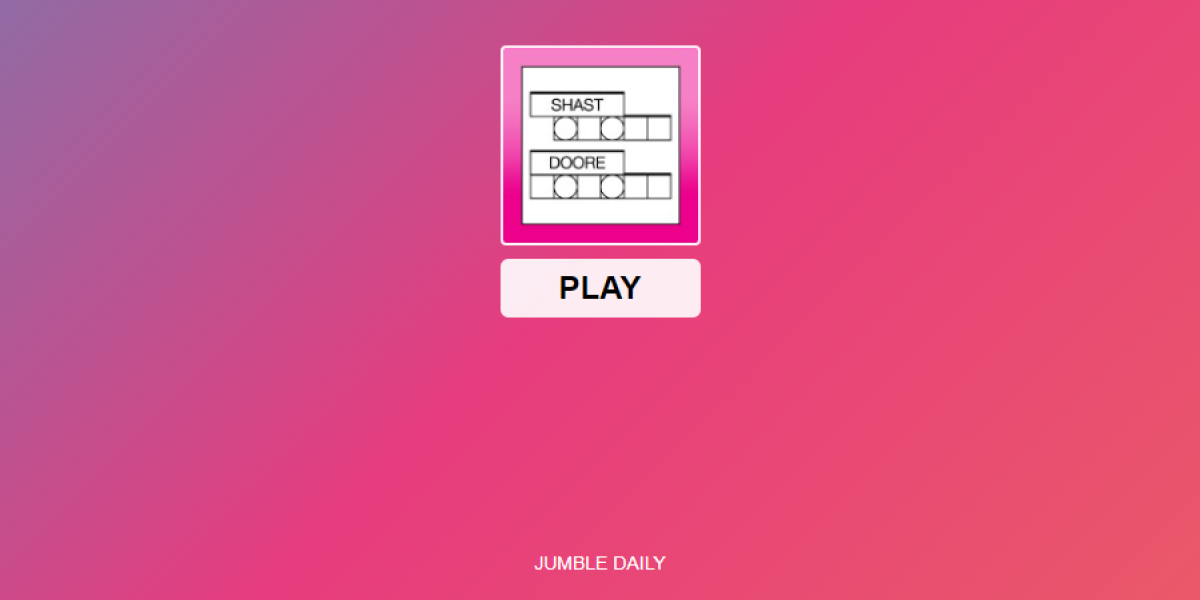
Published: Feb 23, 2023 06:00 am