Some players prefer playing PC games with a controller rather than a mouse and keyboard. In some cases, it’s because they’re used to playing on a console and want to keep the same controls for all of their games. Other players feel it’s more intuitive to use a controller for certain types of games like racing sims because the pressure-sensitive triggers mimic the feel of acceleration and braking in a real car.
PlayStation 4 owners don’t have to worry about buying a new controller to play on PC. The PS4’s DualShock 4 controller works on PC but not as easily as an Xbox controller. Unlike Xbox controllers that are more or less plug and play, the DualShock 4 may require additional software and drivers to work outside of Steam.
Here are several ways to connect a PS4 controller to your PC.
Connecting through Steam
- Plug the DualShock 4 controller into the PC with a Micro USB cable.
- Open Steam in Windows.
- Open the Settings tab.
- Open the Controller tab.
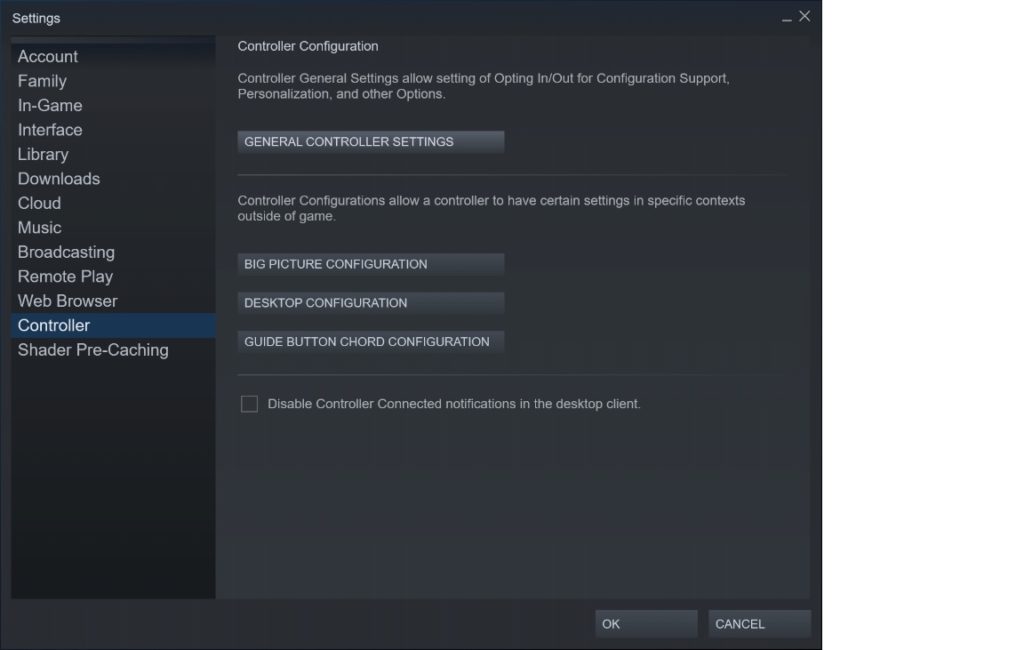
- Click on GENERAL CONTROLLER SETTINGS.
- A window will open showing that the DualShock 4 is detected.
- Ensure PlayStation Configuration Support is ticked.
The DualShock 4 should be connected and ready to use.
Connecting through Windows
- Download the latest version of Microsoft’s .NET Framework.
- Download DS4Windows, and extract it from the .zip folder
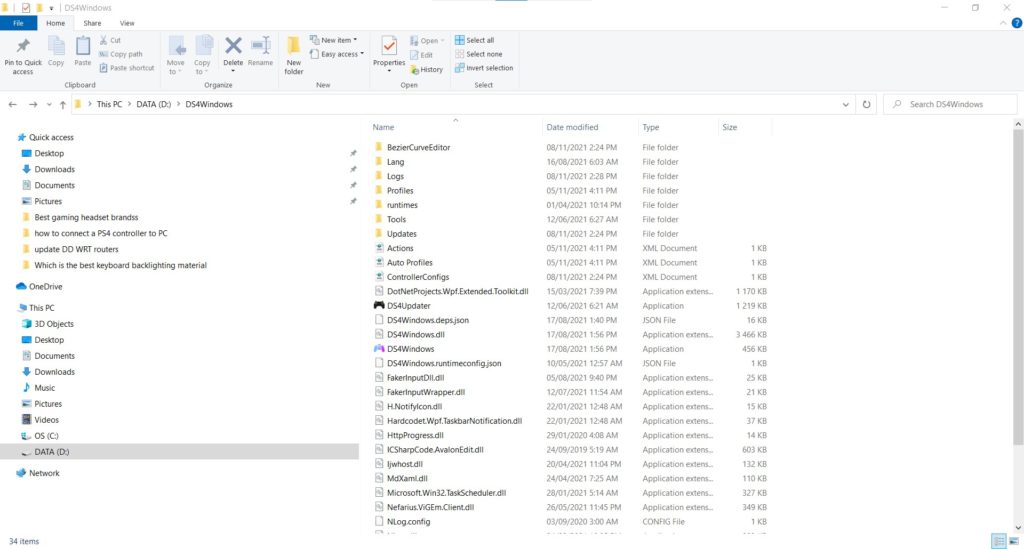
- Open the extracted folder, and run the application.
- A window will open with instructions to install drivers.
- Click on Step 1: Install ViGEmBus Driver.
- Accept the license agreement and install.
- Click on Finish to complete the installation.
- Open DS4Windows, and the controller should be detected.
Connecting via Bluetooth
It’s possible to connect a DualShock controller to a PC via Bluetooth instead of a cable. Most laptops come with built-in Bluetooth, but some desktops might require a dongle for it to work.
- Open Settings in Windows
- Go to Bluetooth and other devices.
- Click on the slider to turn Bluetooth on.
- Long press the PS button and the Share button on the controller for three seconds.
- The backlight should start flashing a white color.
- Click on Add Bluetooth or other device.
- Click on Bluetooth.
- Click on Add a device.
- It should find a Wireless Controller.
- Click on Wireless Controller to connect.
- A window saying “Your device is ready to go” will let you know that the controller is connected.
- Click on Done.
Bluetooth connectivity will only work if Steam or DS4Windows is installed.
Some PCs and games might require the user to calibrate and configure the button mapping using the tools in Steam or DS4Windows.





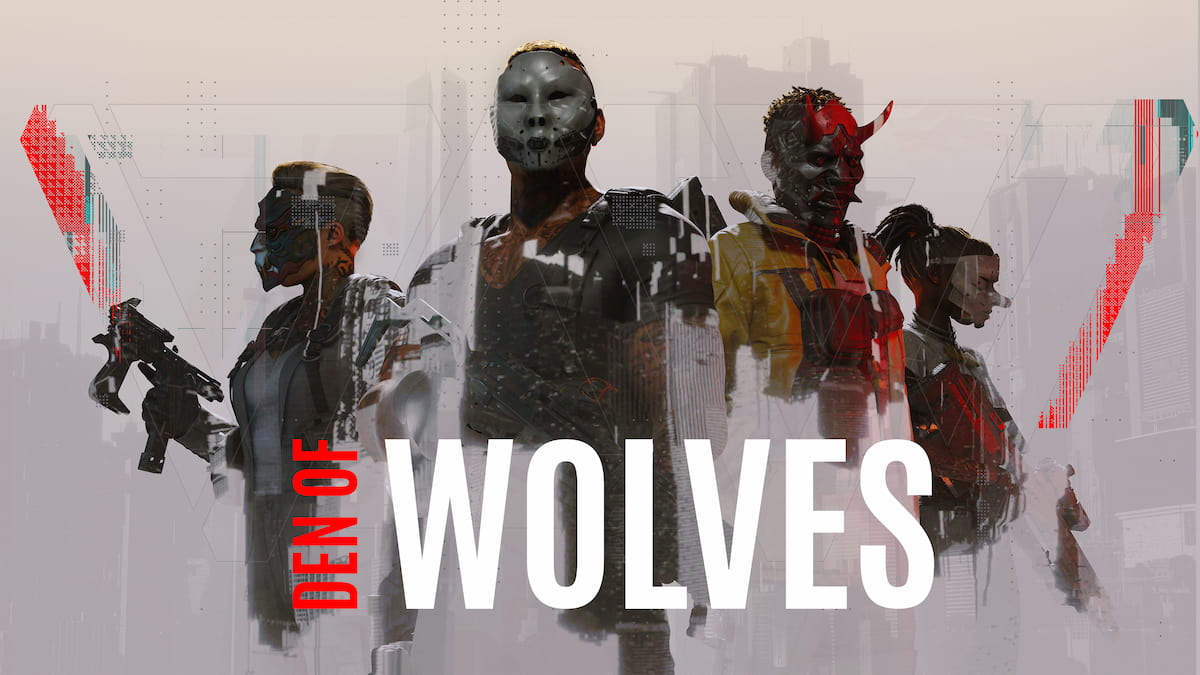





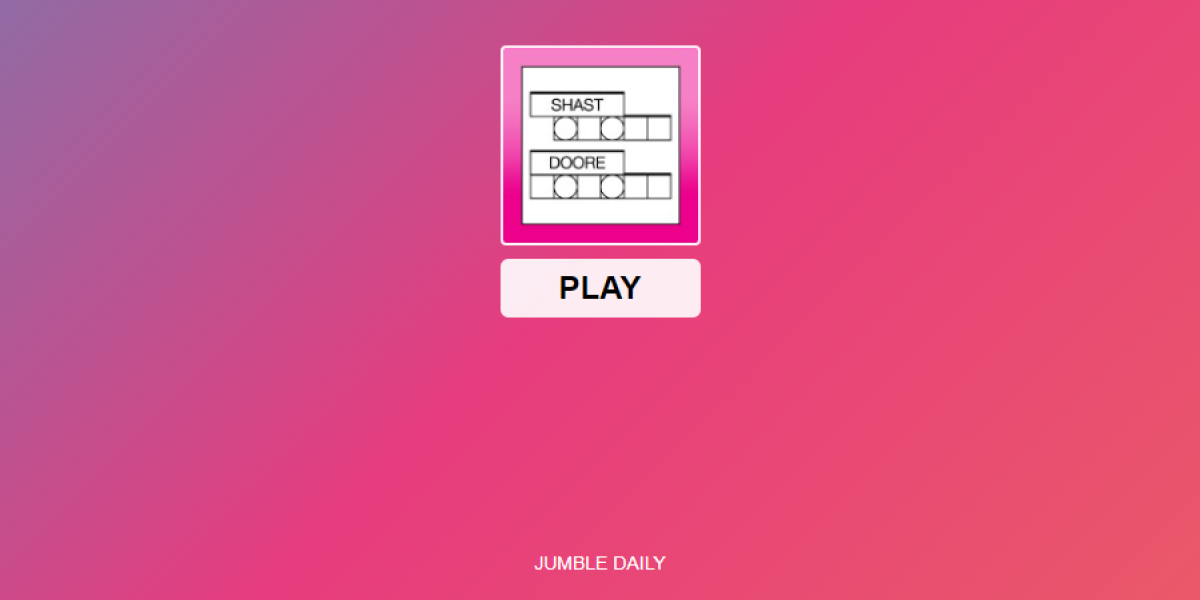
Published: Nov 9, 2021 12:06 pm