While desktop PCs can be customizable, using a laptop can limit some customization capabilities. This isn’t necessarily a bad thing, but knowing your laptop’s specs can be useful information, especially if you’re looking to download a game that requires particular specs. Your laptop’s specifications include its processor, RAM, operating system, and the device and product ID. Specs can also include a graphics card if you own a gaming laptop. Here is how to check your laptop’s specs.
- Click on the Windows Start button in the bottom left corner of your screen.
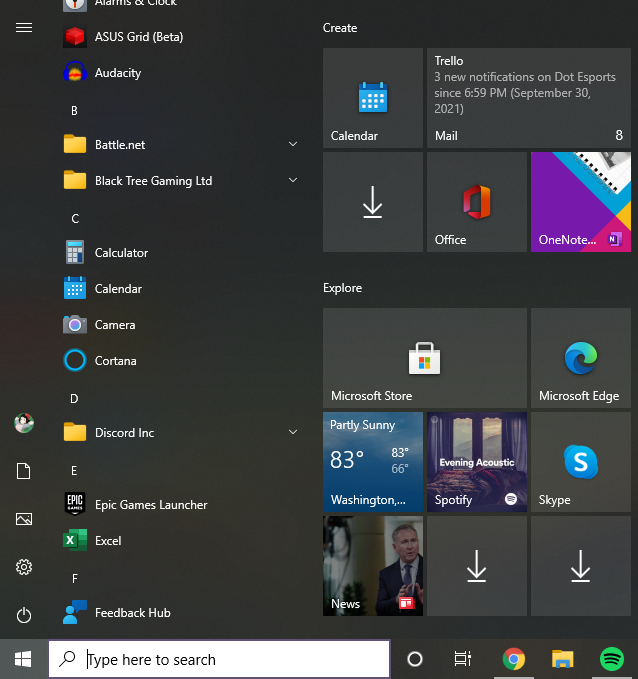
- Hit the settings button or gear icon.
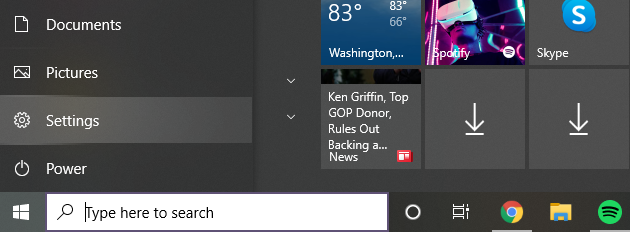
- Click on System.
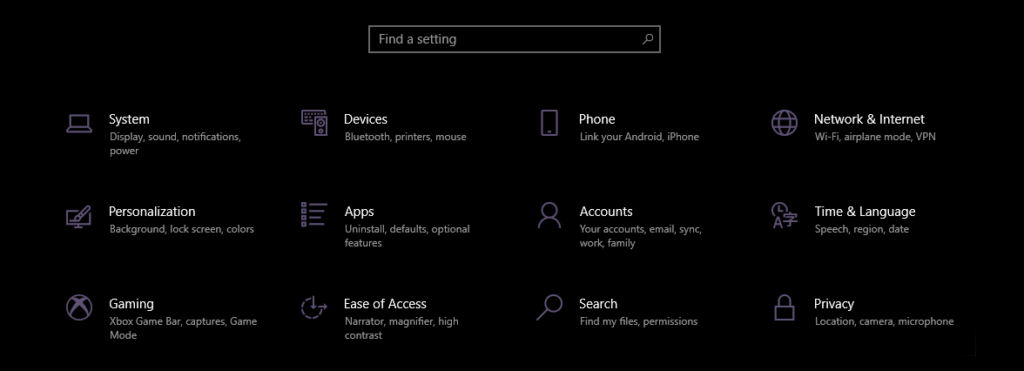
- Scroll down on the left sidebar and select About.
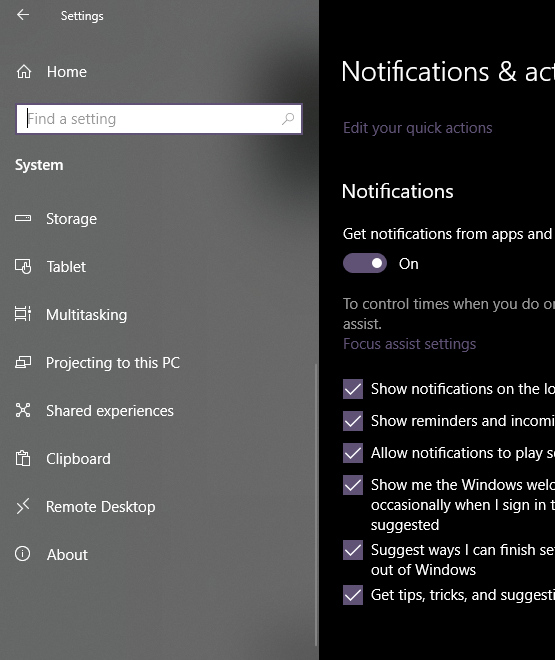
Now, your laptop’s specs should be visible.
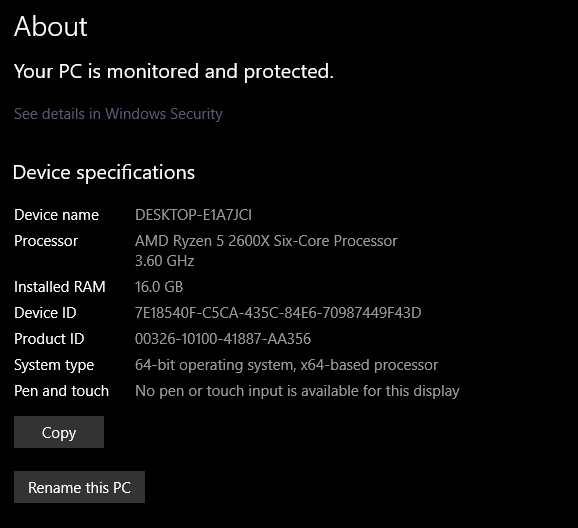
What do these laptop specs mean?
Your laptop’s specs can help identify how fast it can process information. The processor is your laptop’s central processing unit (CPU), or the part of your computer that processes information. As shown in the image above, a measurement in gigahertz (GHz) is shown below the processor. This number measures the CPU’s clock speed or frequency. A higher frequency means a faster processor. The processor is the brain of the computer, and the clock speed is the rate at which this brain can process information related to tasks. That information is then stored in your computer’s random access memory (RAM), or its temporary memory bank, whereas long-term memory is located in the hard disk drive (HDD) or solid-state drive (SSD). If your boss gave you three tasks to do at once, you’d need to remember certain information for a period of time long enough to complete the tasks. But once you’re finished, your brain likely won’t store all that information in your long-term memory.





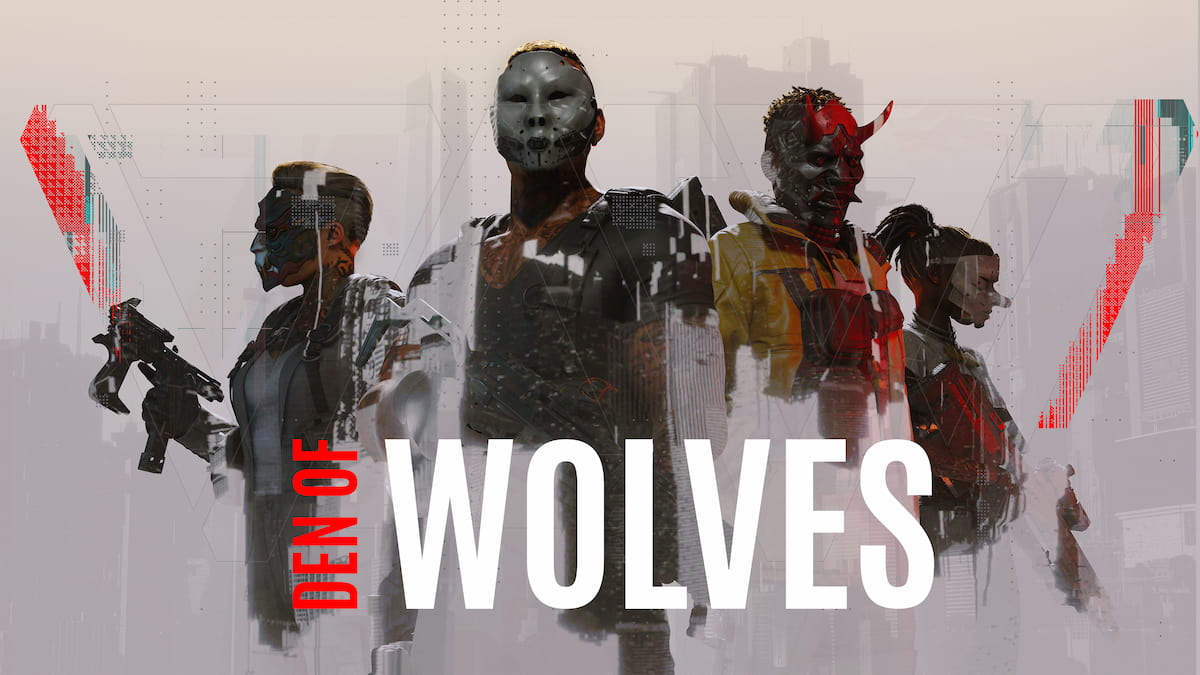





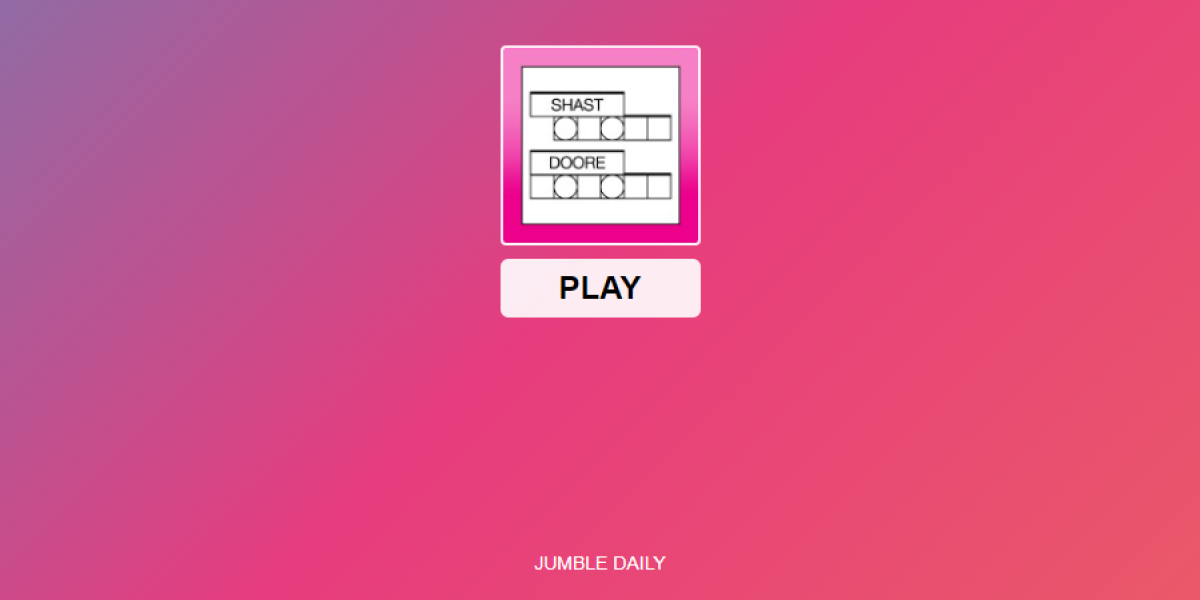
Published: Oct 7, 2021 02:50 pm