Movement and electricity generate heat, and everything measures heat in different ways. Cars have a temperature gauge on the dashboard to let the driver know when the engine is too hot to function properly. Unfortunately, an indicator for overheating is not automatically included in most computers. Extra noise and slowed processing speeds may be symptoms of an overheating central processing unit (CPU), but there is no flashing red light telling you to figuratively pull over and check under the hood. Fortunately, free software exists that can help you check and monitor your CPU’s temperature.
Why check CPU temperature?
Checking your CPU temperature is part of monitoring your PC’s health. Overly hot temperatures, like with humans, is a symptom of a deeper and sometimes critical issue. An example of this may be that one component is not compatible with another component. Computers can also become too hot because of poor maintenance habits, such as not managing dust, setting items on top of the computer or over vents, or in the case of a laptop, using it while it sits on a blanket or pillow. Overheating can damage internal components beyond repair or shorten the lifespan of those parts.
Open Hardware Monitor, HWMonitor, or other downloadable hardware-monitoring software is especially helpful to use while gaming or pushing your computer a little extra. For example, you can open Spotify and play a podcast, enter a call on Discord, and then open up your favorite competitive game. While playing and listening, keep checking the temperatures and you’ll learn a bit more about your PC’s limits.
When driving your car uphill, checking the revolutions per mile on your dashboard can be helpful. Although it’s okay to go up to four, five, or even 6,000 RPM, you wouldn’t want to be repeatedly pushing your car that hard for too long. The same can be said for your PC’s temperatures. Ideally, lasting or long-running temperatures should not exceed the components’ maximum temperatures. To best ensure that the components don’t overheat, look up the thermal limits or max temperatures for your PC components and CPU, and assess your system’s temperatures based on those numbers.
Ways to check your PC temperatures
Open Hardware Monitor
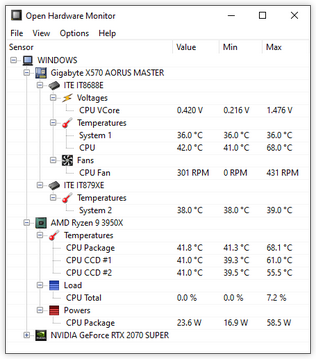
Once downloaded, simply type “Open Hardware Monitor” in the Windows search bar in the bottom left corner of your screen to open the program. As shown above, the software will display three categories: Value, Min, and Max. These indicate the current temperatures, the minimum functioning temperature, and the maximum functioning temperature, respectively.
HWMonitor
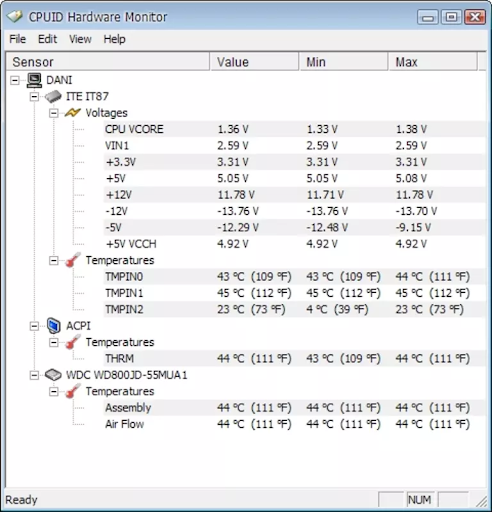
Similar to Open Hardware Monitor, you can access information about your computer’s temperature by typing “HWMonitor” into the Windows search bar in the bottom left corner of your screen. A window will appear with the information shown in the image above, including the same three categories: Value, Min, and Max. Value indicates the current temperature, Min is the minimum functioning temperature, and Max is the maximum functioning temperature.
Like with any machine, computers require maintenance and monitoring so that they can function to their best potential and live a long life. Plenty of software options are out there to help check your CPU temperatures, and these are just a couple of the most trusted options available. If you’re looking for something more advanced, programs like MSI Afterburner are also an option. MSI Afterburner lets you monitor your CPU temperature and helps carry you out more advanced functions like adjusting fan curves and overclocking hardware, such as your GPU.





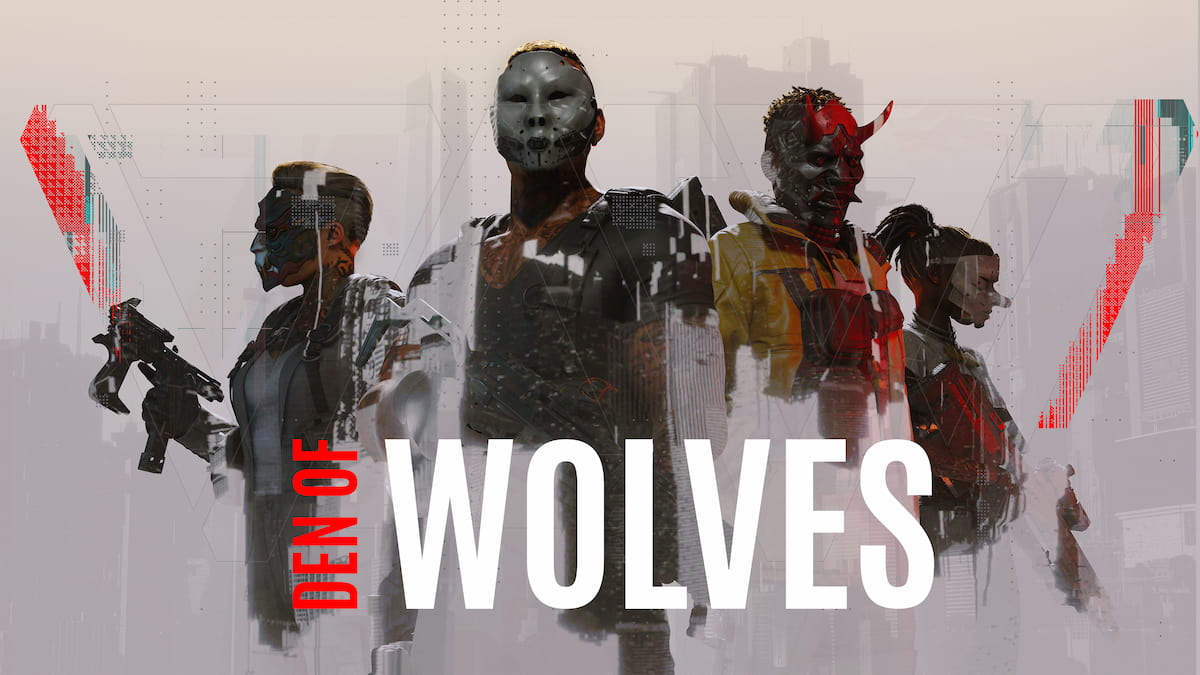





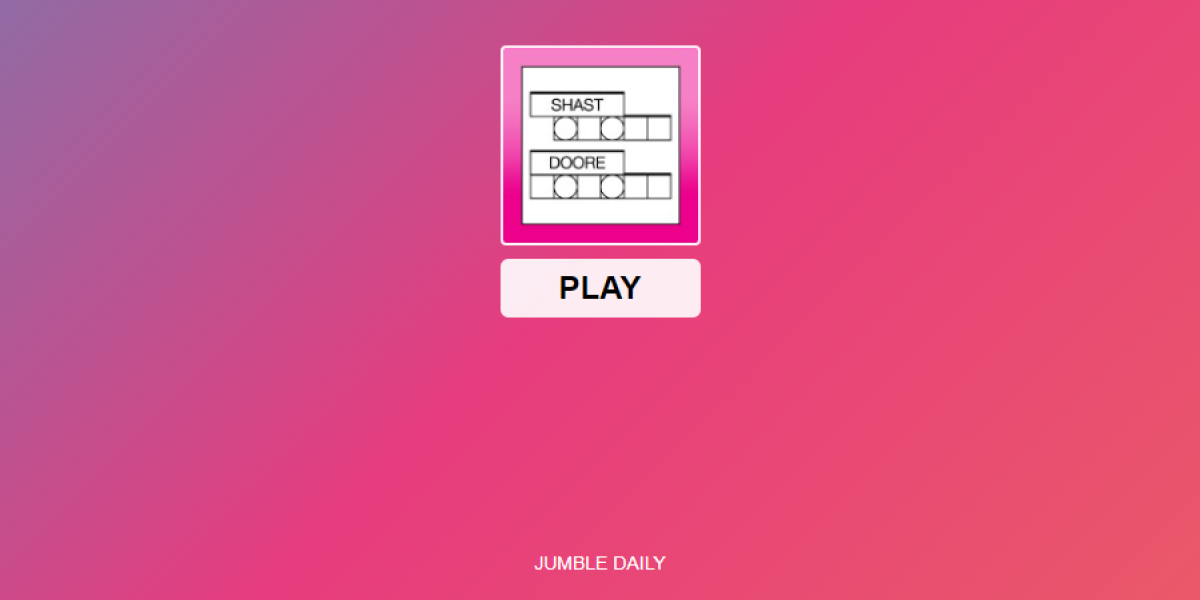
Published: Oct 15, 2021 02:13 pm