Some applications in Windows require more RAM to run than others. Games need far more random access memory (RAM), or operative memory, to run than word processing apps because they have intense graphics requirements.
Windows 10 typically allocates RAM automatically to each program, with a limit on how much they can use. While this system is adequate for most apps, some games may suffer slow performance or long load times because of RAM limitations. The best way to rectify this issue is by allocating more RAM to the game to increase performance.
What is RAM?
RAM is the operating memory used by programs to run. Instead of storing data permanently, like a hard disk drive (HDD) or solid-state drive (SSD), it stores temporary information required to run a program. When a user opens a game, the RAM keeps it running because the process would be too slow if it had to run from the drive. When the game is closed, the RAM stores no permanent data and can be allocated to other programs.
The more RAM a PC has, the more processes it can run. Since PCs process tasks sequentially, having lower RAM means it has limited processing power and will take longer to complete each one. More RAM allows the PC to process more tasks faster.
RAM chips with the same memory size often operate at different speeds. It’s best to get the highest frequency possible while considering the motherboard’s capabilities. There’s debate about whether it’s best to have a higher quantity of RAM or lower RAM with higher speeds. In most cases, it’s best to have more RAM, but it’s a gray area and depends on factors such as CPU type and the motherboard’s capabilities.
How to allocate more RAM to a game in Windows
To allocate more RAM to a game, you must change the program’s priority in Task Manager. Setting the priority to high will give more RAM to that game specifically.
Listed below is a step-by-step process on how to allocate more RAM.
- Press Ctrl, Shift, and Esc simultaneously on the keyboard.
- The Task Manager will open, displaying all the running programs, the central processing unit (CPU), and memory (RAM) usage.
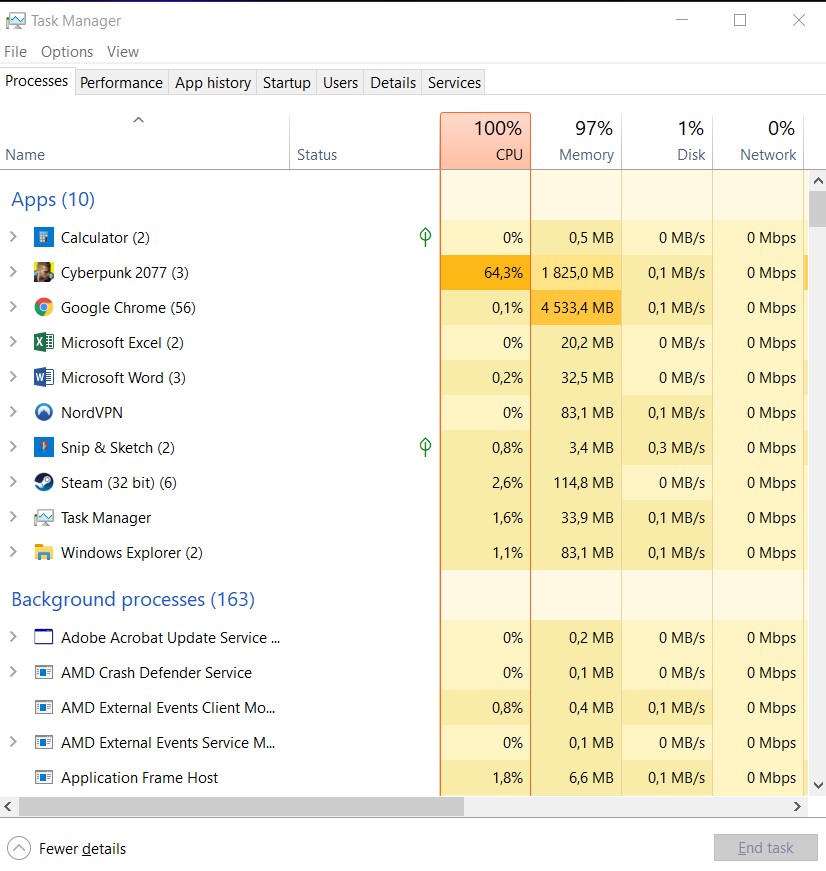
- Click on the Details tab at the top of the Task Manager Window.
- Scroll down to the game if you want to allocate more RAM.
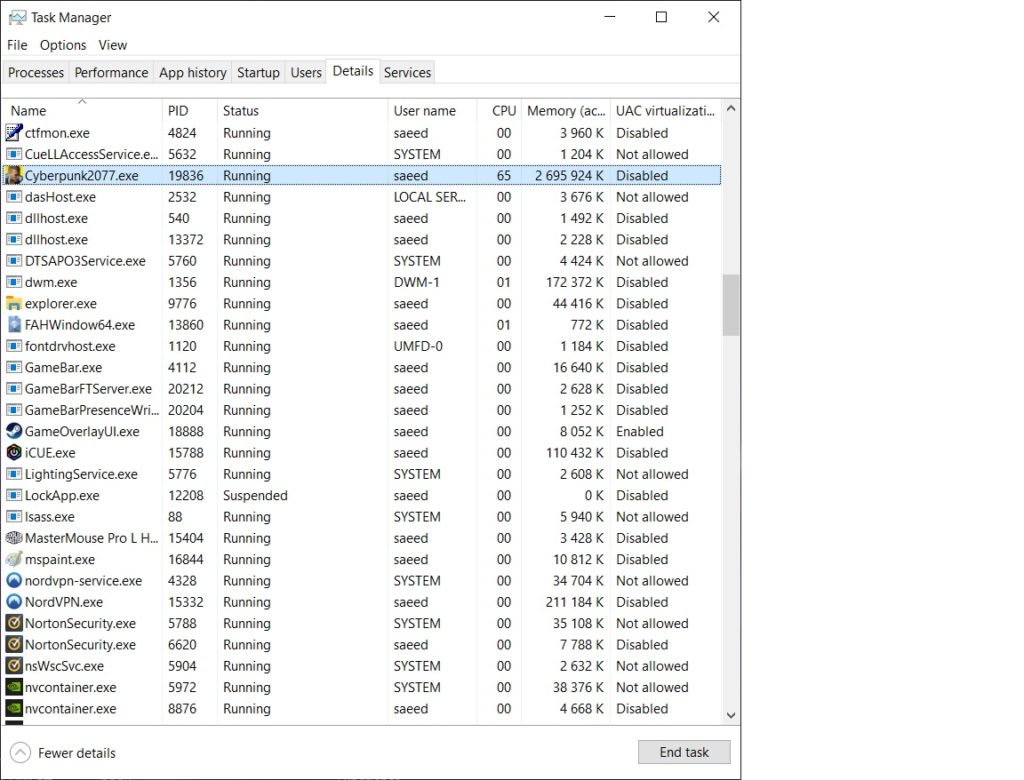
- Right-click and scroll down to Set Priority.
- It will display options ranging between Realtime and Low.
- Click on High.
- A window will open asking to confirm your choice.
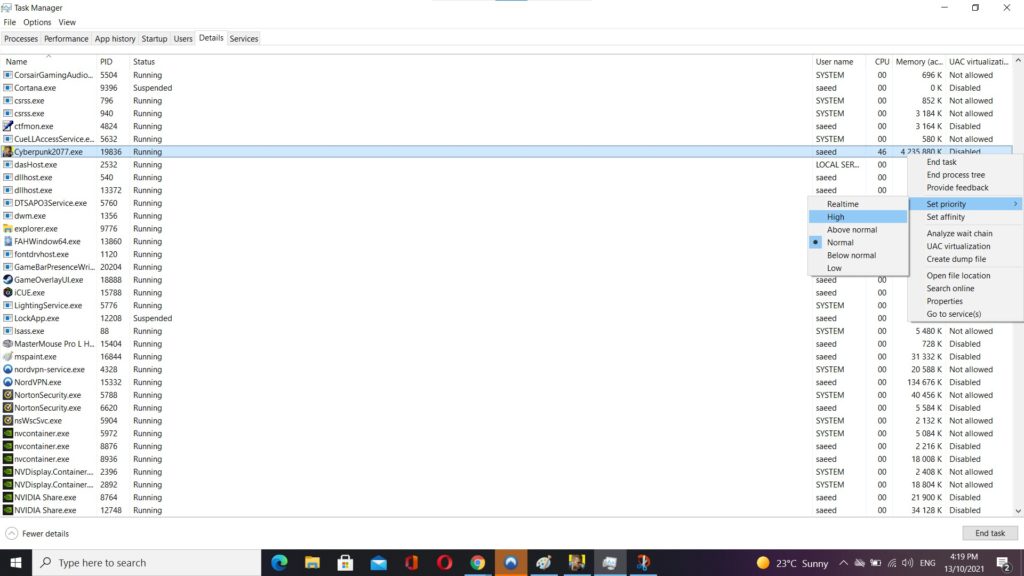
- Click on Change priority to confirm your choice.
- The game will now have more RAM allocated to it in Windows.
Allocating more RAM to a game can increase its performance and loading times. On the other hand, if the PC has limited RAM, it might affect other programs’ performance and lead to crashes. It’s advisable to monitor your system and change the settings to what they were if you experience any problems.





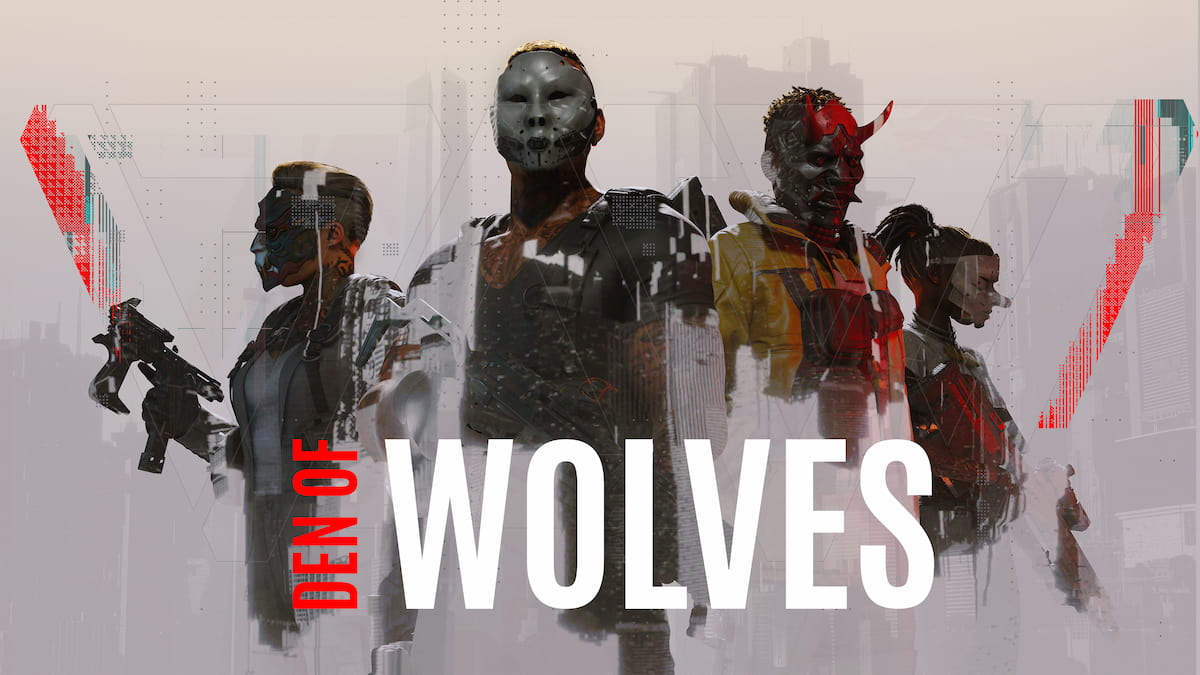





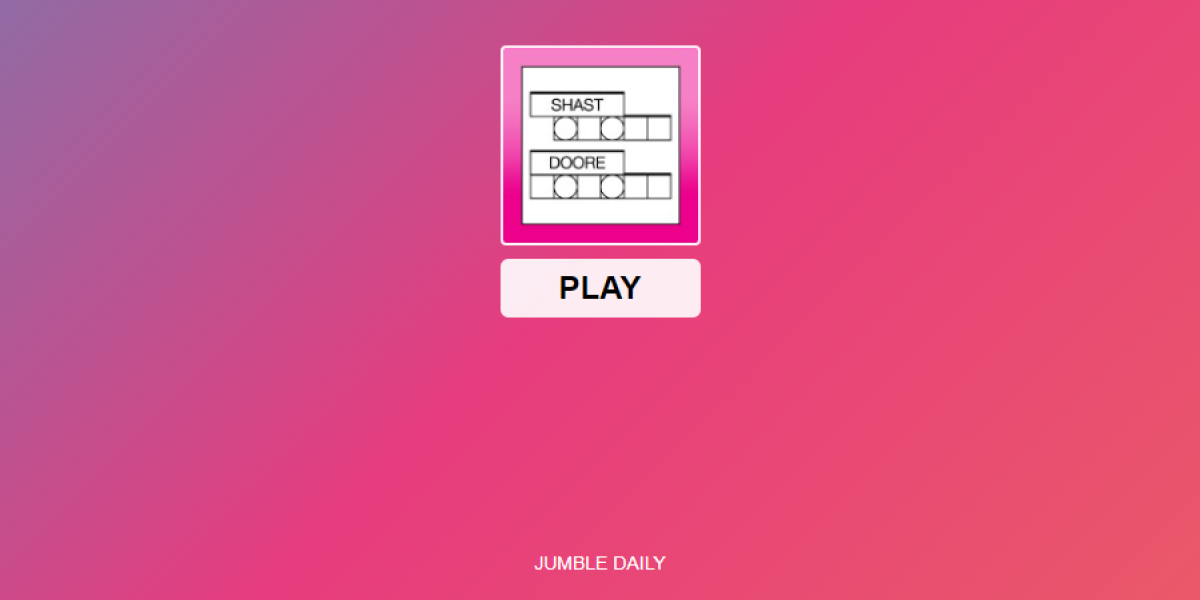

Published: Oct 19, 2023 08:20 am