Even though it’s in early access, Bodycam is a well-optimized game, even if you don’t have the best hardware. But you should use these settings to get the most out of this ultra-realistic first-person shooter.
Here are the best PC settings for Bodycam.
Best display settings for Bodycam

Run the game in Full Screen mode to get the most out of Bodycam. If you have a high-end graphics card, you can likely run the game in Borderless Window mode, but Full Screen mode might just give you those few extra frames and less strain on your hardware. The Aspect ratio and resolution depend on your display. I’d leave this on Any or crank it up to the highest resolution your monitor can handle and only lower it if you notice considerable graphic drops.
Performance can also depend on your graphics card and monitor. I’d leave the Display Resolution on Any and only fiddle with it if you notice consistent slowdowns. This is especially important if you have a monitor that supports a refresh rate over 60hz. Otherwise, set it to 60. As for Vsync, only turn it on if you experience screen tearing during matches.
- Window Mode: Full Screen
- Aspect Ration: 16:9 (or higher if you have a wider display)
- Display Resolution: Any
- Brightness: 100
Performance
- Lock FPS: 60 (or set it to unlocked if you have a +60htz monitor)
- Vsync: Off (only turn it ON if you see screen tearing)
Best resolution and graphics settings for Bodycam
Even if you have the absolute top-of-the-line PC, you don’t need to crank up the settings to the max to get the best experience in Bodyam. You can lower many of these settings and likely won’t notice the difference. Your PC will thank you for it.
Bodycam supports AMD FS3 and AMD FSR3 Frame Generation. You don’t need to turn either of these ON unless you aren’t getting enough fps. If you have a 120htz (or higher) monitor and want to hit more than 60 fps, then feel free to turn them on. Honestly, the game looks amazing even when capped at 60 fps. Additionally, if you have a GPU with only 8 GB of Vram, AMD FS3 and Frame Generation can help. Don’t forget, even if you have an Nvidia card, many of them support AMD FS3.
Set Upscale Quality on High and use TSR as the Anti- Aliasing Method. The resolution Scale should be at one because anything else can cripple your performance.
For the Graphics themselves, leave Global Illumination on Epic because that’s the main selling point of Bodycam. Something you can lower is View Distance and especially Shadows. Most of the time, you’ll be in a closed environment, so view distance won’t matter much, and Shadows look great even on Medium settings.
Resolution
- AMD FS3: Off (unless you have a +60htz monitor or low-spec hardware)
- AMD FSR3 Frame Generation: (same as above)
- Upscale Quality: High
- Anti-Aliasing Method: TSR
- Temporal Anti-Aliasing Upsampling: On
- Resolution Scale: 1
Graphics
- Global Illumination: Epic
- Anti Aliasing Quality: High
- View Distance: High
- Textures: Epic (or High if your GPU can’t handle it)
- Shadows: Medium
- Effects: High
- Reflections: Epic or High
- Foliage: High (you can actually remove most grass if you turn this to Low)
- Shading Quality: High
- Post Processing: High





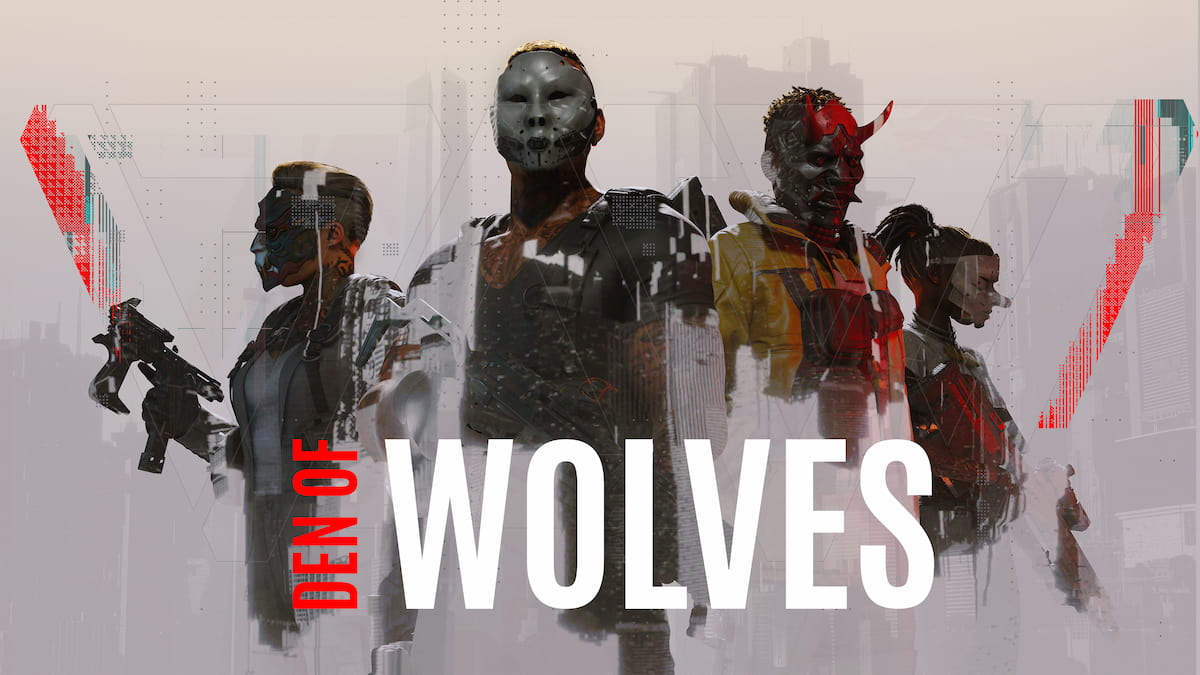





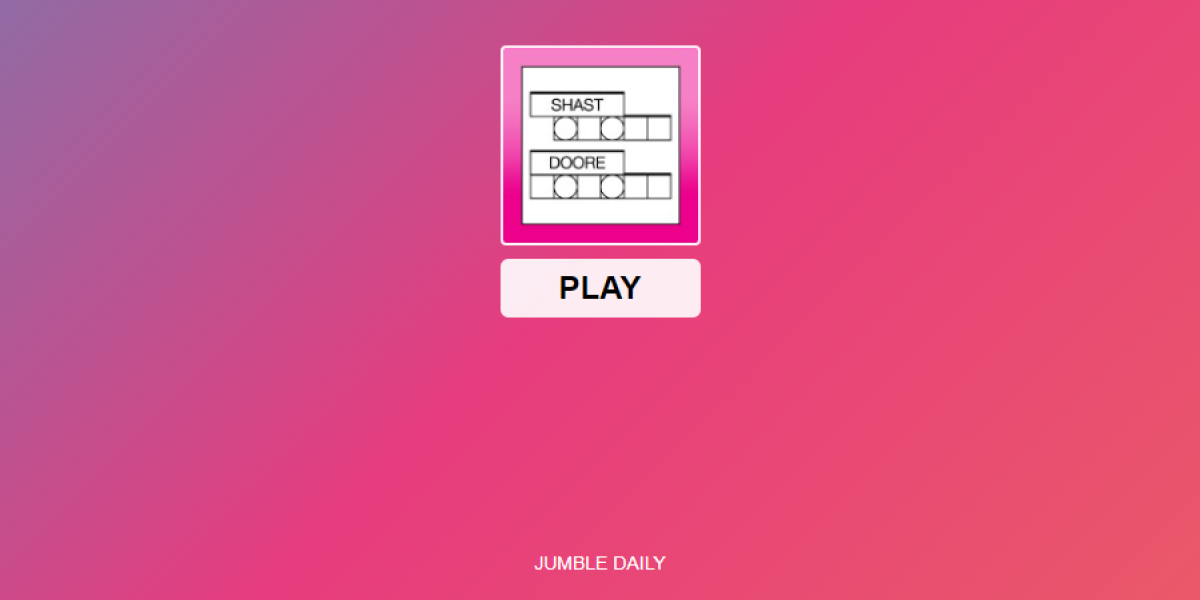
Published: Jun 11, 2024 05:09 am