Garder la température de son processeur à un niveau correct est critique. Fonctionner avec une température élevée entraîne le risque de provoquer des dégâts sévères à votre configuration gaming. Dans la plupart des cas, quand le processeur dépasse la limite thermale spécifiée par le constructeur, le système s’éteint. Si les PC ne prennent pas cette mesure de sécurité, des dégâts critiques peuvent être infligés.
Dans tous les cas, gérer la température du processeur est essentielle et savoir quelle est sa température quand le PC fonctionne est utile, surtout en cas d’utilisation de logiciels qui prennent beaucoup de ressources. Les processeurs sont le cerveau du PC donc ils sont essentiels et ne doivent pas surchauffer. Voici les méthodes qui permettent de réduire la température du processeur.
Localisation du PC
La localisation du système est essentielle ; mettre le PC dans le bon endroit de la pièce, soit un lieu bien aéré, est un monde de différences pour réguler les températures du système. Si un utilisateur se trouve dans un climat plus chaud, mettre en place une pièce avec une climatisation est fortement recommandé. Si vous avez l’option de relocaliser le PC dans un endroit plus frais de votre logement, cela peut aussi valoir le coup.
Nettoyer l’intérieur du boîtier
Si vous ne pouvez pas vous rappeler de la dernière fois où vous avez ouvert le boîtier de votre PC, c’est certainement qu’il est temps de le faire. En fonction de la fréquence d’utilisation du PC, de grandes quantités de poussière et de débris peuvent entourer les composants du PC et cela crée une situation parfaite de surchauffe.
Ouvrez le boîtier et nettoyez les composants avec de l’air comprimé. Assurez-vous que le PC est complètement éteint et débranché en commençant à le nettoyer.
Améliorer son cable management
Un mauvais cable management contribue à des mouvements d’air inadéquats, et cela est dû au fait que tous les câbles infinis prennent beaucoup d’espace. Prendre le temps de les réarranger est un bon moyen d’améliorer la circulation de l’air et de réduire toutes les températures.
Un meilleur rafraîchissement
La plupart des PC utilisent des ventilateurs classiques, mais ils ont des inconvénients. D’abord, les ventilateurs contribuent principalement à la poussière interne et aux particules, donc il est essentiel de nettoyer régulièrement l’intérieur du boîtier pour cette raison. Les changer pour un refroidissement liquide est une alternative solide pour combattre la surchauffe. Les refroidisseurs liquides modernes tout-en-un peuvent offrir plus d’efficacité que les traditionnels et sont faciles à installer, en plus d’être plus silencieux.
Remettre de la pâte thermique
Dans certaines situations, la pâte thermique est mal appliquée ou a pu sécher au fil du temps ; dans tous les cas, c’est une bonne idée d’en remettre périodiquement. Quoiqu’il en soit, réappliquer de la pâte thermique pourrait fonctionner et abaisser la température du processeur. Appliquer la pâte thermique sur le processeur n’as pas si facile, donc il faut bien se renseigner en amont et le faire avec précision.
Améliorer le support du ventilateur (heat sink)
Si vous pensez à réappliquer la pâte thermique entre le processeur et le heat sink, autant faire une pierre deux coups et voir si un refroidisseur de processeur est garanti. Ceux de base peuvent suffire au début, mais des options meilleures feront une vraie différence, surtout si vous pensez à faire de l’overcloking ou du gaming et d’autres programmes prenant beaucoup de ressources.
Ajuster l’allocation de ressources par le système
Allouer les ressources du système sur Windows est un moyen simple de réduire la température du processeur en quelques clics.
- Ouvrez le Panneau de configuration.
- Cliquez sur Options d’alimentation.
- Choisissez balanced (recommandé) ou Economie d’énergie.
- Si cette option n’apparaît pas, cliquez sur le bouton “afficher des modes supplémentaires” pour la trouver.
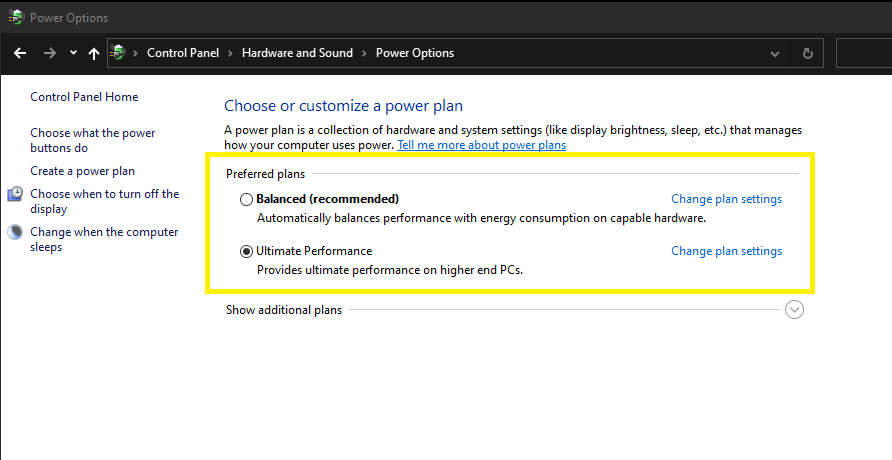
Si vous voulez personnaliser encore plus les options d’alimentation, localisez “Modifier les paramètres du mode” puis “Modifier les paramètres d’alimentation avancés”.
- Cliquez sur la Gestion de l’alimentation du processeur.
- Mettez l’état maximal du processeur que vous voulez.
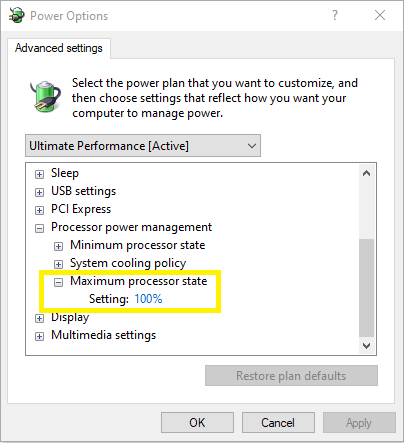
- Mettez l’option de 100% par défaut à entre 80 et 90%.
- Baisser à moins de 80% n’est pas recommandé. Et si vous le mettez à 0%, vous rencontrerez une erreur critique.
Garder le processeur et le système entier à une température idéale n’est pas seulement essentiel pour le PC, mais aussi pour sa performance. Il est important de garder un œil sur les températures, surtout pendant des applications intensives comme le gaming.


