L’une des raisons principales pour lesquelles un PC surchauffe est ses ventilateurs internes qui ne tournent pas à la vitesse requise. Cela est souvent dû au contrôleur automatique de vitesse de ventilateur qui ne fonctionne pas correctement. Heureusement, il est possible d’ajuster la vitesse manuellement via quelques méthodes différentes. Ajuster manuellement la vitesse de ventilation est aussi une étape essentielle de l’overclock d’un processeur. Ce guide explique comment ajuster le ventilateur de processeur ou d’autres ventilateurs du boîtier.
Types de ventilateurs
Avant de faire des ajustements, il faudra vérifier quel type de ventilateur vous avez. Les ventilateurs de processeur seront toujours ajustables, mais d’autres sur le PC pourraient ne pas être aussi flexibles. Le moyen le plus facile d’identifier le ventilateur est de vérifier le connecteur ; il y a le Molex, le DC et le PWM.
Ventilateurs Molex
Les ventilateurs Molex sont caractérisés par leurs 4 connecteurs plats et leur connexion directe à la batterie. Malheureusement, comme ces ventilateurs ignorent la carte-mère, ils ne peuvent être ajustés manuellement.

Ventilateurs PWM et DC
D’un autre côté, c’est possible pour les deux types restants de ventilateurs : DC et PWM. Pour remarquer un ventilateur PWM, cherchez un petit connecteur à 4 bouts et en forme rectangulaire, avec des prises directement liées à la carte-mère.

Les ventilateurs DC sont presque identiques aux PWM, à une exception près. Ils ont un connecteur à 3 prises au lieu de 4. La prise supplémentaire des ventilateurs PWM les rend plus efficaces en termes de puissance
DC fans are almost identical to PWM fans with one exception. DC fans have a three-pin connector instead of a four-pin. The extra pin in PWM fans makes them more power-efficient, giving the fan better performance. That being said, you can adjust PWM to run in DC mode, but it’s not recommended and is a downgrade in most cases.
Comment ajuster les vitesses de ventilateur en utilisant son UEFI
Le meilleur moyen d’ajuster les vitesses de ventilation du processeur de son PC est via l’Unified Extensible Firmware Interface (UEFI). Evidemment, chaque UEFI est différent, mais les étapes listées ci-dessous sont similaires pour chaque carte-mère.
- Redémarre le PC et entrer dans l’UEFI.
- Pour y entrer, lisez les instructions au démarrage du PC qui détaillent les touches sur lesquelles appuyer pour y accéder. En général, les touches F2 ou Suppr fonctionnent.
- Dans l’UEFI, localisez les options dans le menu principal appelées Smart Fan Mode, Manual Mode, Qfan Control ou quelque chose de similaire.
- Vous saurez que vous êtes au bon endroit en voyant une liste de ventilateurs et un graphisme avec une courbe.
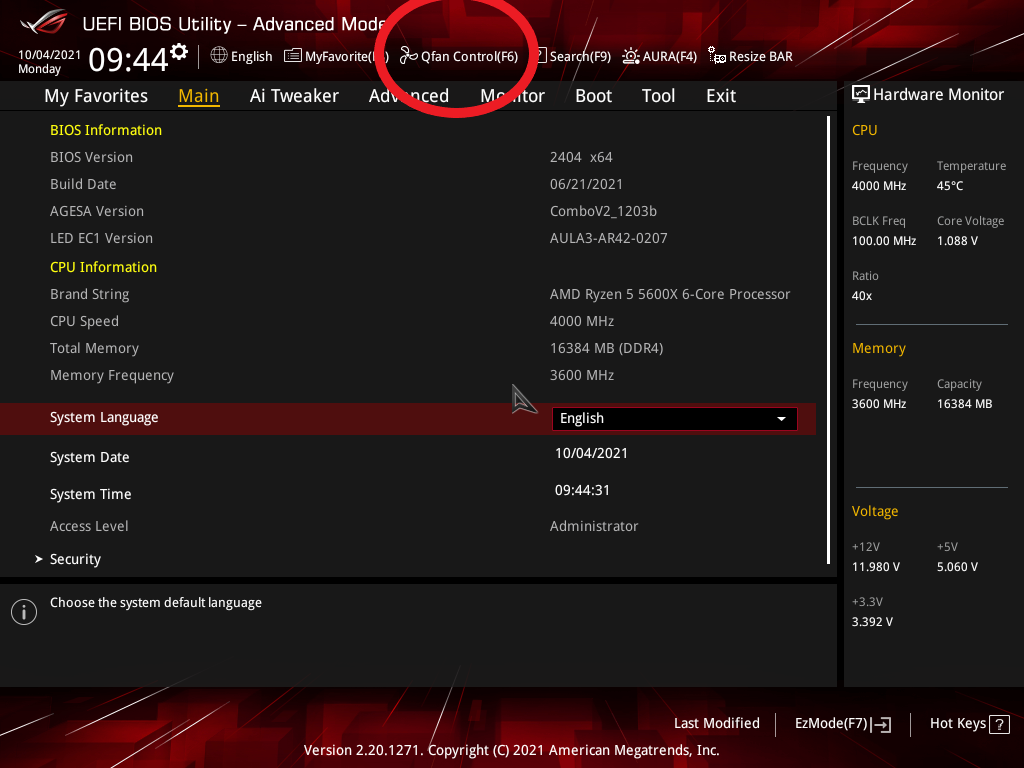
- Ensuite, choisissez le ventilateur que vous voulez ajuster et changez le mode pour prendre Manuel.
La courbe du ventilateur peut être compliquée à décrypter au début, mais une fois que vous comprenez le système, elle est facile à lire. A gauche de la courbe se trouve un chiffre montrant la vitesse du ventilateur et dessous, la température en C°. Quand la température du boîtier atteint la température désignée, elle provoque une accélération de la vitesse du ventilateur.
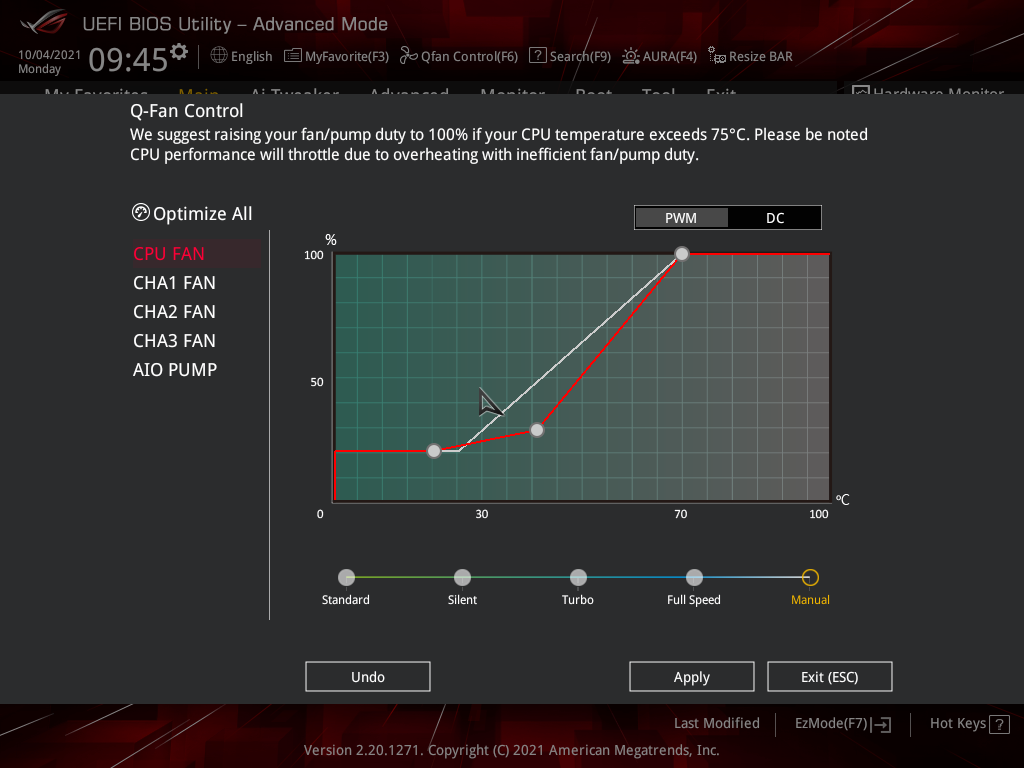
- Ensuite, modifiez les points sur la courbe pour régler l’accélération au niveau que vous voulez.
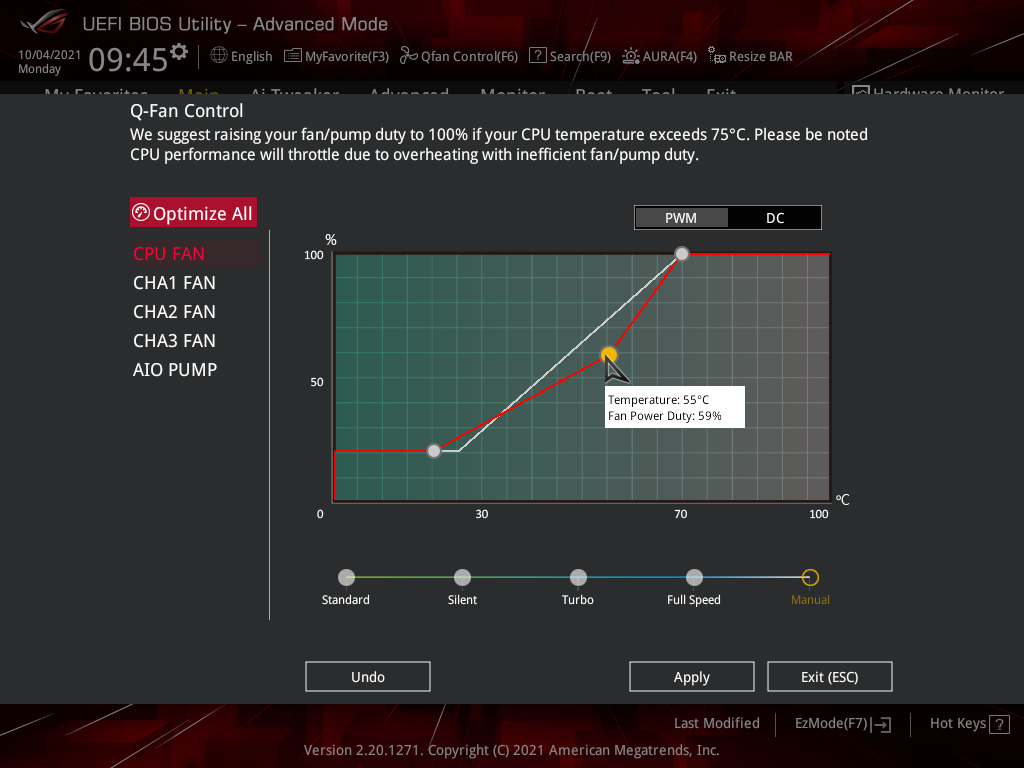
- Sauvegardez vos options et redémarrez le PC.
Comment ajuster la vitesse du ventilateur avec un logiciel
Si vous utilisez un PC plus ancien qui n’a pas d’UEFI ou que vous voulez une solution plus simple, un logiciel peut avoir le même effet. Le programme utilisé dans ce tutoriel est SpeedTemp. Mais des programmes comme celui-ci pourraient ne pas avoir accès à votre ventilateur, donc utiliser l’UEFI est toujours mieux.
- Ouvrir SpeedTemp et cliquer sur la boîte de Configuration en haut à droite.
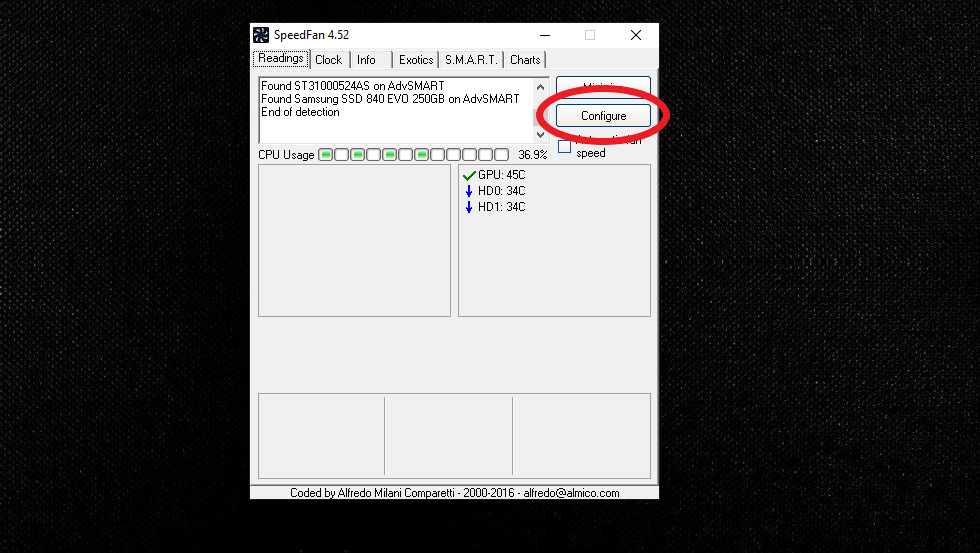
- Dans le menu de la configuration, allez dans Fan Control.
- Cochez la case à côté d’Advanced Fan Control.
- Cliquer sur Add box à droite.
- Nommez Fan Controller le groupe de ventilateurs que vous voulez ajuster.
- Choisir Controlled Speed.
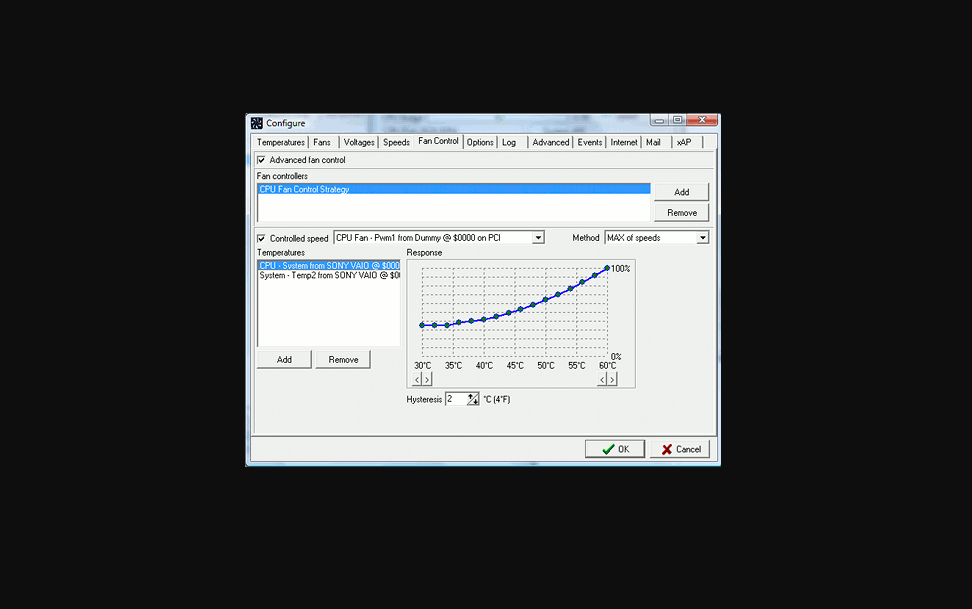
- Dans le menu déroulant, choisissez le ventilateur que vous voulez ajuster.
- Choisir Sum of Speeds.
- Cliquer sur Add sous Temperatures, puis ajoutez la Temperature Probe pour le processeur.
- Ajuster le graphique à votre envie.
- Cliquez sur Ok et revenez à la page principale.
- Désactivez Automatic Fan Speed.
Benchmarking
Une fois les ventilateurs mis à la vitesse voulue, il faudra les vérifier pour s’assurer que tout fonctionne comme prévu. La méthode la plus simple pour le vérifier est d’utiliser l’UEFI. Pour ce faire, ouvrez l’UEFI et allez dans la section Monitor. De là, vous pourrez inspecter les vitesses de ventilateur et leur température.
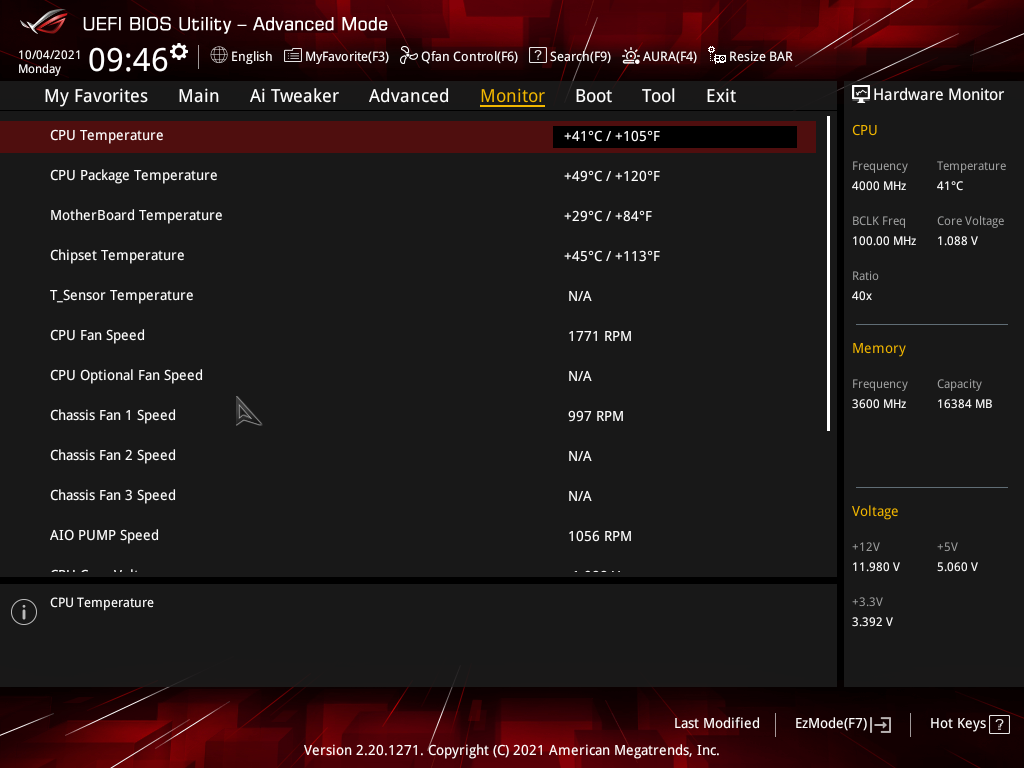
Pour un test plus avancé comme la gestion d’un processeur sous charge, il est possible d’employer un outil de gestion de température. Un outil utile pour gérer la température du PC et la vitesse des ventilateurs est Open Hardware Monitor.
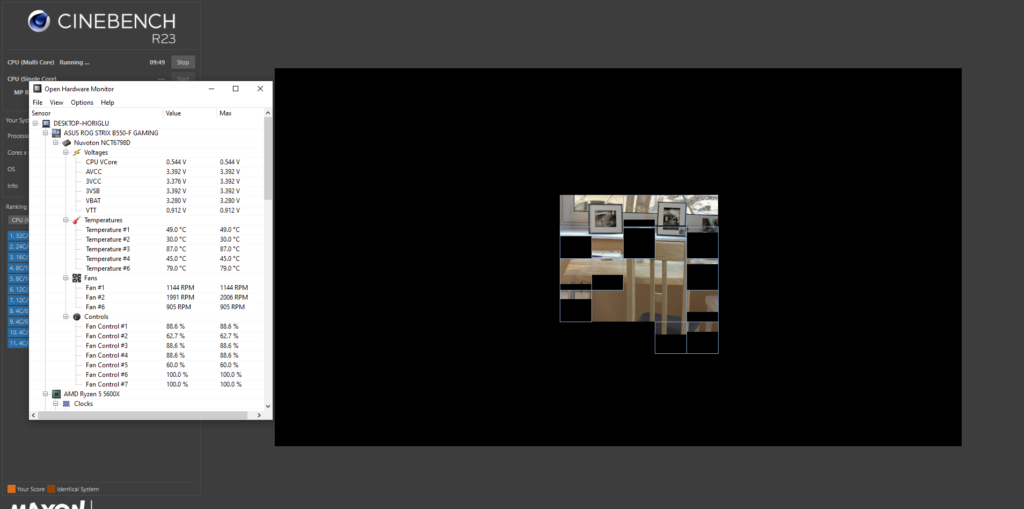
Et si vous voulez voir comment votre PC réagit en cas d’utilisation forte, il est possible d’organiser un test avec un outil de benchmarking comme Cinebench en gérant les températures et les vitesses avec Open Hardware Monitor.


