Monster Hunter Rise n’est plus exclusif à la Nintendo Switch car est enfin arrivé sur PC via Steam. En général, le jeu a été embelli pour s’adapter aux grands écrans.
Si vous jouez à Monster Hunter Rise sur une configuration moyenne ou faible, ne vous inquiétez pas car Monster Hunter Rise n’est pas très exigeant : la configuration minimale n’est qu’une GT 1030 ou Radeon RX 550.
Quelles sont les meilleures options de graphismes sur Monster Hunter Rise ?
Après vous être assurés de respecter la configuration minimale de Monster Hunter Rise sur PC, il est recommandé de voir si votre système a les derniers drivers de votre carte graphique installés, ce qui est important pour l’optimisation générale du jeu. Ensuite, allez dans le jeu et ses options de graphismes et d’affichage.
Tester votre configuration est la prochaine étape. Ajuster les options principales de graphismes pour Hautes est un bon début. De là, allez en jeu, jouez un peu et déterminez vos FPS moyens. Si vous tournez autour de 100 FPS, c’est une bonne nouvelle. 55 à 80 sont aussi un bon montant, mais si vous êtes sous 30 ou 40, il faudra ajuster les options. Passer de Haut à Moyen devrait améliorer directement les FPS. Si la performance de jeu ne suffit toujours pas, tentez le mode Bas. Mais voici les options ci-dessous qui permettront d’obtenir le meilleur ratio de performance et qualité.
Options d’affichage
Mode d’écran/options HDR : Plein écran
Luminosité : Selon chacun
Résolution : Native (ou la plus haute disponible)
Fréquence d’affichage : La plus élevée possible (ou celle de votre écran)
Ratio : 16:9 (ou natif)
Correction de position d’interface ultra-large : 0
Synchronisation verticale : Synchronise les FPS du jeu avec ceux de l’écran. Activer la synchronisation verticale crée un sens de latence et de système au coût d’une fluidité plus grande visuelle. Désactivez-le pour un sentiment de réponse plus fort.
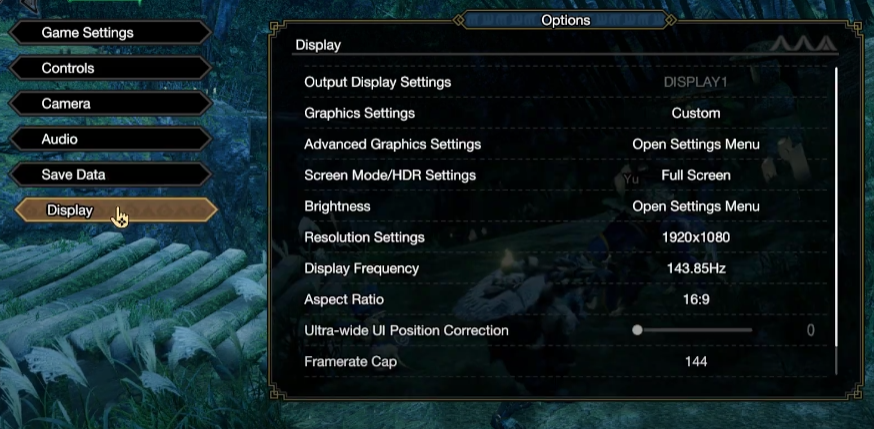
Options de graphismes
Ombres dynamiques : les ombres sont calculées en temps réel pour correspondre aux éléments, donc les désactiver offrira plus d’images par seconde.
Ombres d’équipement : Détermine les reflets des ombres de personnage pour leur tenue et équipement. Gardez-les activées car les enlever n’affecte pas la performance.
Réduction de Processing via changement de Modèles : réduit la distance de rendu des détails environnementaux. La performance n’a qu’e des changements minimaux, donc autant la garder activer.
Qualité de mesh : détails des effets de l’environnement. Cela rend les choses qui sont loin très minimales, mais n’améliore pas beaucoup la performance donc cela peut être activé.

Options graphiques avancées
Qualité d’image : gardez-la à 150% pour garder l’apparence de la résolution native. La baisser augmentera beaucoup les FPS moyens mais au coût d’une apparence beaucoup trop mauvaise.
Textures Haute-Résolution : affine les textures générales. Cela n’impacte pas grandement la performance donc elles peuvent être gardées.
Filtrage des Textures : améliore la qualité des textures. Gardez-la élevée. La mettre sur Bas offrira un gain de performance minimal.
Occlusion ambiante : mesure l’étendue de la surface obscurcie des sources environnantes de lumière. Dans d’autres montres, cela ajoute un effet d’ombres dans les coins et failles où les 2 objets interagissent. Le désactiver améliore la performance au coût de visuels moins bons.
Qualité d’ombres : Impacte la qualité de toutes les ombres du jeu. Les mettre en bas peut sembler bloquant, mais cela a un impact important sur la performance. Si vous cherchez à sécuriser plus de FPS, c’est l’option importante à ajuster.
Anti-Aliasing : élimine les bords irréguliers qui apparaissent autour de tout. L’anti-aliasing a un impact important sur les visuels mais offre un gain de performance minimal. Le FXAA (fast approximate anti-aliasing) est celle qui taxe le moins la performance alors que TAA (temporal anti-aliasing) a une apparence plus lisse. Une troisième option combinant les deux est TAA+FXAA, avec un équilibre en offrant plus de FPS. Jouez avec l’anti-aliasing pour voir ce qui convient à vos préférences et à votre configuration.
Foliage Sway : Utilisé pour simuler les mouvements de vent, notamment sur les arbres et plantes. Le désactiver offrira un léger gain de performance.
Flou de mouvement : tâche les objets en mouvement de frames pour donner l’effet de mouvement, cela dépend des préférences mais il est en général désactivé.
Distorsion de vision : floute les bords de l’écran à des moments spécifiques, un peu comme le flou de mouvement. Désactivez-le.
Effet de vignette : assombrit les bords de l’écran pour un feeling plus cinématique ; cela a un impact mineur sur les performances.
Profondeur de champ : ajoute un effet puissant de profondeur de champ où la distance entre les objets les plus proches et les plus loin est dans le focus. Il vaut mieux le désactiver car cela réduit la performance.
Grain de film : obscurcit légèrement l’image pour un effet de grain. C’est purement esthétique sans bénéfice de performance. Désactivez-le.
Pour la plupart des joueurs et leur configuration gaming, la pré-configuration élevée des graphismes n’est pas impossible. Mais pour ceux qui pensent devoir ajuster leurs options, il n’y a pas d’option spécifique (au-delà de la qualité des ombres) qui aura un impact massif sur les gains de performance. Mais en les empilant toutes, cela fait une différence.


