Getting stuck on the connecting screen in Fortnite is a common bug generally caused by the servers going down due to a massive influx of players.
During the start of new seasons, the sheer number of players can overwhelm the servers and cause players to experience the frustrating “stuck on connecting screen” bug in Fortnite. So, here’s how to fix it.
How to fix the stuck on connecting screen bug in Fortnite

Before fixing the stuck on connecting screen bug in Fortnite, you should check the server status to if there are outages. This error generally appears when Fortnite‘s servers aren’t operational, or when players experience connection problems on their end.
1) Check if the servers are down
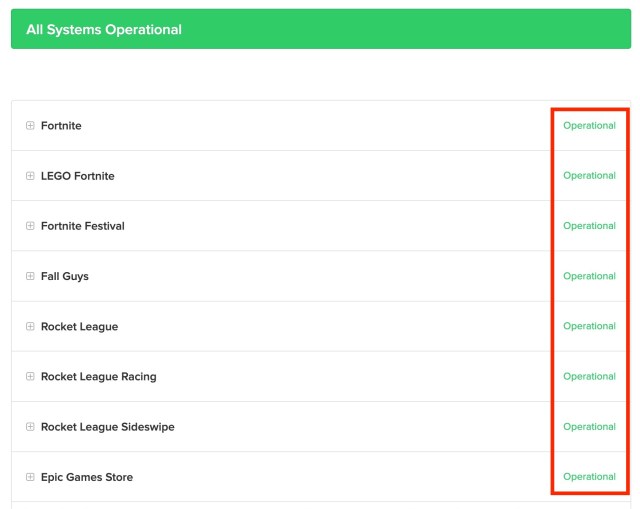
If the servers are down, your hands will be tied. It’ll be up to Epic to fix its servers, and you won’t be able to fix the connecting screen bug by applying traditional methods. To save time and effort, you should check how the servers are doing before trying to fix the error by yourself.
- Check the server status tracker, which shows the current server status for all Epic services alongside past logs.
- When a server-wide bug or error affects a decent part of the player base, Epic often updates the players through Fortnite’s Status Twitter account.
- Alternatively, community hubs like Reddit should be your next stop. Whenever a widespread error occurs, players usually post online to see whether others are experiencing the same error.
- If Fortnite or the Epic Games Games launcher is down, you must wait for Epic to roll out a fix.
2) Restart Fortnite
You can still get stuck on the connecting screen even when the servers are online. You may have gotten unlucky on your first try, and a simple restart could be enough to get you back into Fortnite.
- Right-click on your taskbar and choose Task Manager
- Right-click on the Fortnite program and choose End Task
- Reopen Fortnite, and your problem should be fixed.
Restarting your game will give you a second shot at connecting to Fortnite’s servers. If you successfully log into Fortnite after restarting the game, it could mean that you just stumbled upon an overloaded server on your first try, meaning it was probably a one-time thing.
3) Turn off all startup apps
Startup apps are applications that launch when you turn your PC on. They run in the background and soak up your PC’s resources while you’re trying to play games. This means your computer is forced to devote resources to running multiple apps as well as Fortnite. To turn off startup apps:
- Search Startup Apps on your Windows taskbar
- Go to the tab that sorts the apps
- Click Startup Impact
- Switch off the desired apps that have a high impact on your PC
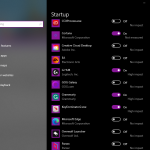
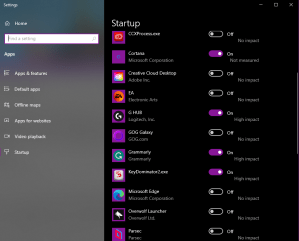
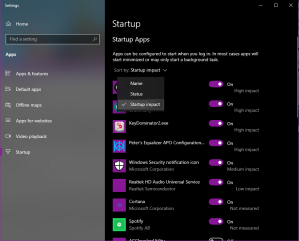
4) Switch from DirectX 12 to DirectX 11
Sometimes, Windows doesn’t mesh well with Fortnite’s newest features. DirectX 12 is an updated version of DirectX 11, and Fortnite seems to have problems with it. To switch back to DirectX 11, follow these steps.
- Head to the Epic Games Launcher
- Navigate to the top right corner of the launcher and click your initials
- Click Settings
- Scroll down to Fortnite and expand the drop-down menu
- Check the Additional Command Line Arguments box
- Enter the line d3d11 in the text box
- Relaunch Fortnite
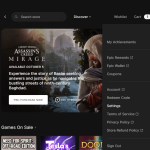
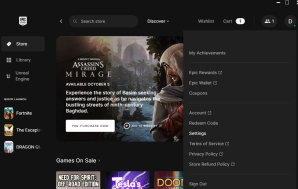
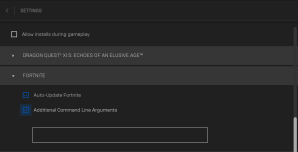
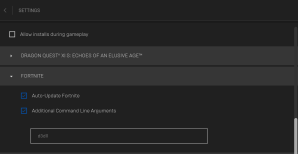
5) Temporarily Disable your Antivirus
On PC, antivirus programs can interfere with Fortnite’s launch, with specific files being unable to load due to the security policy of your antivirus program. Try disabling it. If this fixes the problem, reenable it after launching Fortnite. If the issues persist with your antivirus software on, you may need to look deeper.
6) Wait out the error or send a support ticket to Epic
If everything you’ve tried couldn’t fix the bug for you, the chances are something is wrong with the servers, and you’ll need to wait for Epic to fix them. If you don’t want to waste the downtime, check out our guide on how to improve at Fortnite. Taking time to learn more tips and tricks about Fortnite will be more beneficial than actually playing the game, and when the servers are up, you can test the new tricks you’ve just studied.
Consider sending a support ticket to Epic when it takes longer than expected. Mention all the troubleshooting steps you’ve tried to fix this bug and provide screenshots.
A support associate should look at your case within a couple of business days and devise a plan to solve the bug. You may get a list of additional troubleshooting methods, or Epic could roll out a small patch if too many players report the same bug.
7) Reinstall Fortnite
The methods above cover all bases regarding connection-related bugs or errors. If none work, you can also try reinstalling Fortnite to ensure you don’t have any corrupted files messing with your experience.
If you started getting stuck on the connecting screen after moving your game files or installing a new storage device, you should benefit from reinstalling the game. When all files are fresh from the oven, the chances you’ll run into a software-related bug should be at a minimum.
How to fix the stuck on Fetching Dynamic Content error in Fortnite
The Fetching Dynamic Content error in Fortnite is an alternate version of getting stuck on the connecting screen bug. If you encounter the Fetching Dynamic Content error, you can try the following fixes:
- Use DirectX 11 while playing Fortnite.
- Update your GPU and CPU drivers.
Overall, DirectX 12 looks to be the main reason behind the “stuck on Fetching Dynamic Content” error. While you can use all the fixes mentioned in this article, switching to DirectX 11 should work as an instant solution.
There you go! You know everything you need to know to fix Fortnite’s stuck on connecting screen bug. Good luck!











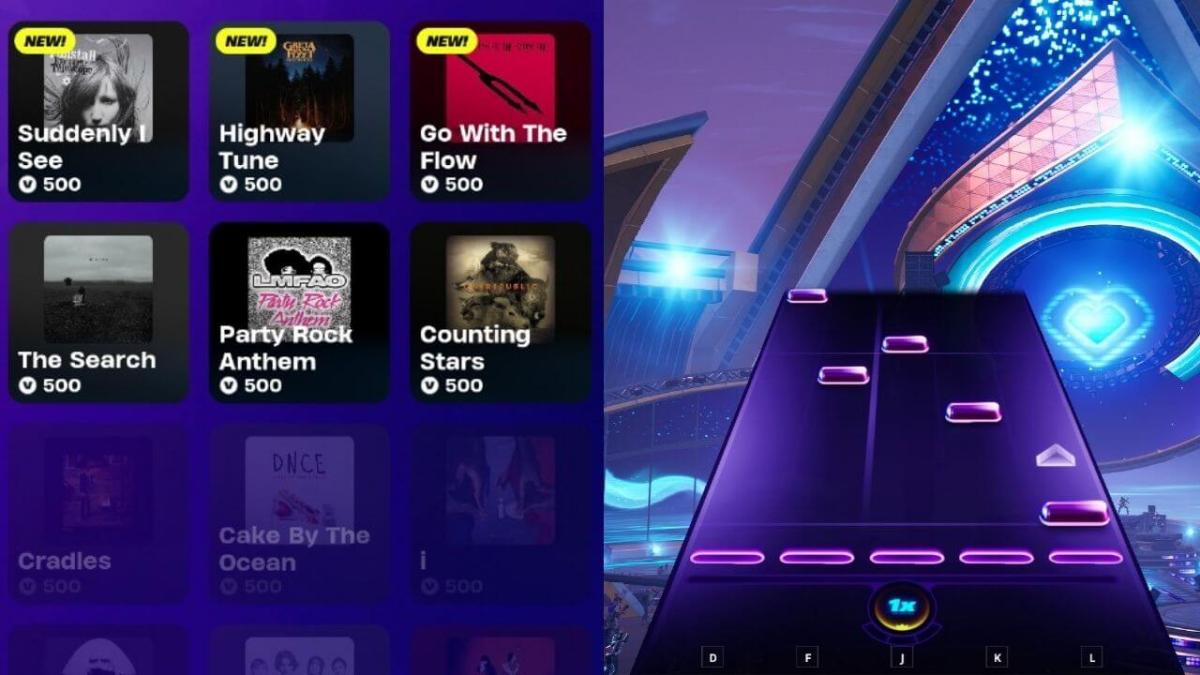


Published: Apr 8, 2024 01:08 pm