Unlike the PC version of Fortnite, you won’t be able to tinker with graphical settings, apart from color options on PlayStation 4 and PlayStation 5. As a console player, you should focus more on your controller settings and keybinds, which directly affect how you interact with the game.
Additionally, you should also ensure that certain settings which trigger auto-actions are set to your preference so that you don’t run into any awkward situations in the middle of engagements.
Here are the best settings for Fortnite on PS4 and PS5.
Table of contents
Best PS4 Fortnite settings

Optimizing your Fortnite settings on the PS4 can go a long way when it comes to enhancing performance and experience. As a game featuring several cups and tournaments, it is essential to make sure that you have all the settings optimised for the best performance in competitive scenarios.
These settings will not only allow you to elevate your experience, but also improve certain nuances in the game, such as automatically picking up unwanted items or accidentally opening a door to reveal your location to enemies.
Here’s a table featuring the best possible settings for Fortnite on PS4:
Recommended PlayStation 4 game settings
| Parameter | Value |
|---|---|
| Brightness | Default |
| User Interface Contrast | Default |
| Motion Blur | Off |
| Show FPS | On |
| Matchmaking Region | Default |
| Toggle Sprint | Off |
| Sprint by Default | On |
| Sprint Cancels Reloading | Off |
| Hold to Swap Pickup | Off |
| Toggle Targeting | Off |
| Mark Danger When Targeting | On |
| Reset Building Choice | On |
| Aim Assist | On |
| Edit Aim Assist | Off |
| Turbo Building | On |
| Auto-Open Doors | Off |
| Auto Pick Up Weapons | Off |
| Auto Sort Consumables to Right | On |
| Auto Material Change | On |
| Reset Building Choice | On |
| Builder Pro: Build Immediately | On |
| Confirm Edit on Release | On |
| Edit Hold Time | 0.1-0.2 |
| Vibration | Off |
| Tap to Search and Interact | On |
| Hud Scale | Lower than Default |
Recommended PlayStation 4 controller settings
| Parameter | Value |
|---|---|
| Builder Pro | On |
| Vibration | Off |
| Look Sensitivity | 3-6 |
| Aim Sensitivity | 3-5 |
| Build Mode Sensitivity Multiplier | 1.5x |
| Edit Mode Sensitivity Multiplier | 1.5x |
| Deadzones | 7 percent |
Best PS5 Fortnite settings

Fortnite runs much smoother on PS5 in comparison to its predecessor. It also allows you to experience the game in 120 FPS, giving you an upgraded experience. The PS5 easily beats out a lot of low-end PCs when it comes to performance and overall quality of life.
Needless to say, Fortnite has quite a few platform-specific in-game cups and events at regular intervals. Optimizing your settings to ensure that your game runs at peak performance throughout your matches is extremely important.
Here’s a table featuring the best settings for you to use on your PS5 for the best Fortnite experience.
Recommended PlayStation 5 game settings
| Parameter | Value |
|---|---|
| 120 FPS Mode | On |
| Brightness | Default |
| User Interface Contrast | Default |
| Motion Blur | Off |
| Show FPS | On |
| Matchmaking Region | Default |
| Toggle Sprint | Off |
| Sprint by Default | On |
| Sprint Cancels Reloading | Off |
| Hold to Swap Pickup | Off |
| Toggle Targeting | Off |
| Mark Danger When Targeting | On |
| Reset Building Choice | On |
| Aim Assist | On |
| Edit Aim Assist | Off |
| Turbo Building | On |
| Auto-Open Doors | Off |
| Auto Pick Up Weapons | Off |
| Auto Sort Consumables to Right | On |
| Auto Material Change | On |
| Reset Building Choice | On |
| Builder Pro: Build Immediately | On |
| Confirm Edit on Release | On |
| Edit Hold Time | 0.1-0.2 |
| Vibration | Off |
| Tap to Search and Interact | On |
| Hud Scale | Lower than Default |
Recommended PlayStation 5 controller settings
| Parameter | Value |
| Builder Pro | On |
| Vibration | Off |
| Look Sensitivity | 3-6 |
| Aim Sensitivity | 3-5 |
| Build Mode Sensitivity Multiplier | 1.5x |
| Edit Mode Sensitivity Multiplier | 1.5x |
| Deadzones | 7 percent |
Most professional Fortnite players on controllers prefer the Builder Pro layout. It allows them to build faster and with more accuracy.
If you’re feeling hesitant about jumping into a match with your new settings, you can always get used to your fresh layout by practicing in Fortnite’s creative maps. From building to aiming, there are countless maps to try. Simply load into one of these maps, and start doing the practice drills to get a hold of your new settings.
Playing Team Rumble and box wars are also great ways to practice if you prefer going up against real players. Once you get used to your new settings, you can return to competitive play in the game’s Arena mode.











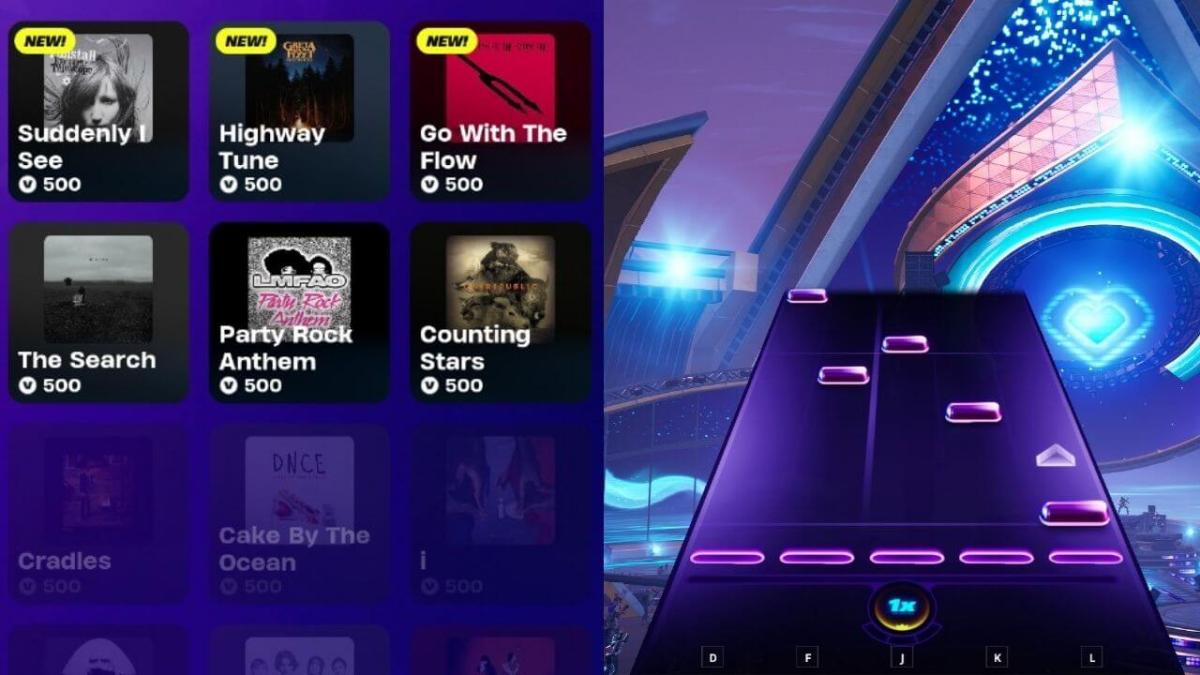

Published: Apr 1, 2025 01:35 am