After an 11-year wait, Diablo 4 has arrived but some fans have encountered issues when trying to check their FPS in the game.
Many fans already had the chance to experience the game during the game’s Beta, which ran from March 17 to 19, and the full game is now playable for those who purchased the Digital Deluxe or Ultimate edition ahead of its official June 6 release.
Like any game release, there have been issues and numerous errors, some of which are server-side, while others can be fixed by the player themselves.
As for any PC game, the performance of Diablo 4 is affected by how well your PC can handle its demands, which can be checked by showing your FPS while in the game.
How to show FPS using Diablo 4‘s built-in counter
The quickest way to check your FPS while in the game is to use Diablo 4‘s built-in FPS counter.
After launching the game, players should hold down Ctrl and press R on their keyboard, which will show the FPS overlay in the bottom left corner of the game. You can also press Ctrl and R again to show the latency.
While easy to use, there are some limitations as you cannot change the size or position of the overlay and it only shows FPS or latency individually, and not both at the same time.
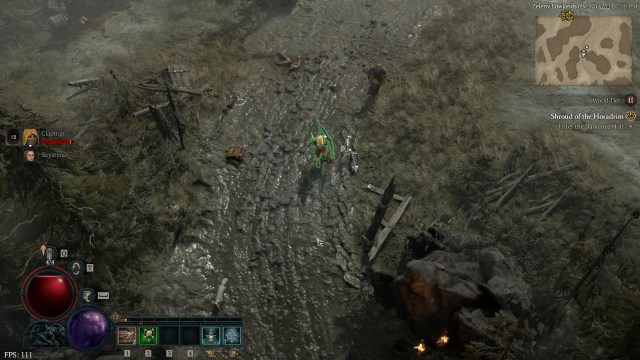
How to show FPS in Diablo 4 using Windows
If you’re playing on a Windows PC, the Windows Game Bar can be launched for a more detailed insight into the game’s performance by pressing the Windows key and G to open the overlay. Click on the performance widget and select FPS from the drop-down menu.
If Windows Game Bar has not been enabled, you can do so in the Settings app under Gaming > Game Bar.
Related: Best Necromancer build in Diablo 4
How to show FPS in Diablo 4 using graphic card software
Another alternative to view FPS is by heading to your graphic card’s software.
Nvidia users
- Download the GeForce Experience Software
- Open the in-game overlay using the default keybinding (Alt and Z) or by clicking the Open In-Game Overlay button in the GeForce Experience application.
- Hit the cog icon below the Performance and Gallery buttons and select HUD layout.
- Open the Performance tab and choose the FPS option to see your in-game FPS in Diablo 4.
AMD Users
- Download AMD Software: Adrenaline Edition.
- Open the software and click the “Performance tab”.
- Make sure the FPS metric is turned on.
- Select the Overlay tab on the right side of the window.
- Turn on Show Metrics Overlay and you will be able to see your FPS in Diablo 4.












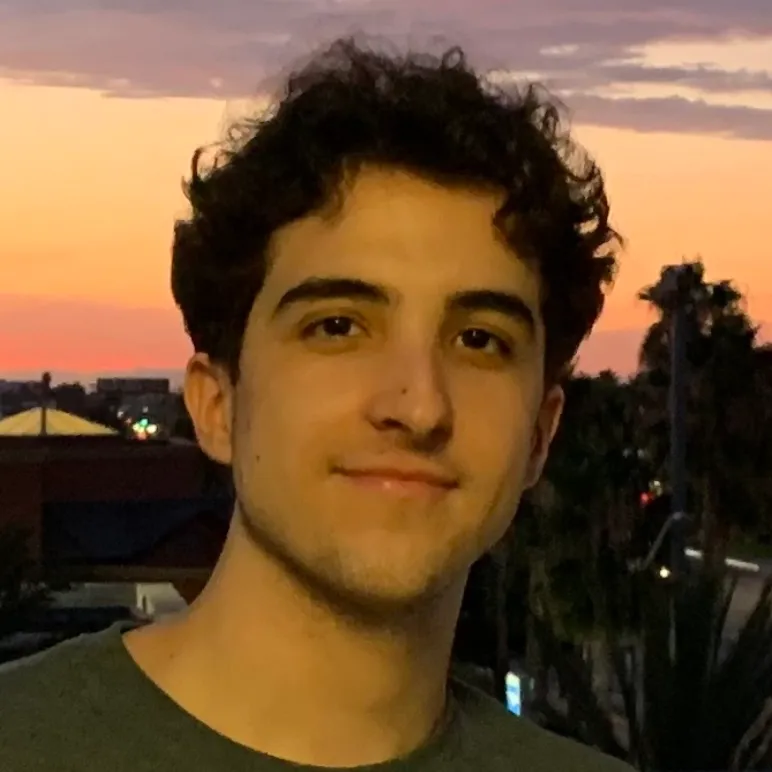

Published: Mar 24, 2023 10:14 am