Even though shroud has branched out to other shooters such as PUBG, Apex Legends, and VALORANT ever since he retired from professional CS:GO in 2017, he’s still considered one of the most skilled North American players to touch Valve’s FPS. The 28-year-old still does CS:GO livestreams every now and then to show that he can dominate any game, hence why fans keep looking to mimic his settings and configurations.
If you’re new to CS:GO in 2023 and are counting the days until the release of Counter-Strike 2, shroud definitely is a player you should look up to since he’s one of the most mechanically gifted players out there and known as the king of FPS titles. Copying his settings and configs didn’t turn me into a mini-shroud back in the day, but it helped me get a better understanding of how CS:GO works at the highest level.
Related: S1mple’s settings, crosshair, and viewmodel for CS:GO
If you want to at least try to play like shroud, here are all of his settings for CS:GO, including crosshair, mouse sensitivity, video specs, viewmodel, and config.
Shroud’s crosshair settings
| Alpha | 255 | Color | 3 |
| Blue | 250 | Red | 250 |
| Drawoutline | 1 | Dot | 0 |
| Gap | -2 | Size | 5 |
| Style | 1 | Thickness | 1.5 |
| Sniper Width | 2 | – | – |
Shroud’s crosshair is bigger than what most professional players use, but that could prove useful for you in the beginning since you can see it clearly and practice your crosshair placement to make sure you’re always aiming at enemies’ heads.

If you want to simply copy shroud’s crosshair into your console, here’s the code:
- Shroud’s crosshair: cl_crosshair_drawoutline 1; cl_crosshairalpha 255; cl_crosshaircolor 3; cl_crosshaircolor_b 250; cl_crosshaircolor_g 250; cl_crosshaircolor_r 250; cl_crosshairdot 0; cl_crosshairgap -2; cl_crosshairsize 5; cl_crosshairstyle 1; cl_crosshairthickness 1.5; cl_crosshair_sniper_width 2;
Shroud’s mouse settings
| DPI | 400 | CS:GO sensitivity | 2.4 |
| eDPI | 960 | Zoom Sensitivity | 1 |
| Hz | 1000 | Windows Sensitivity | 6 |
| Raw Imput | 1 | Mouse Acceleration | 0 |
Mouse sensitivity and DPI are extremely personal and there’s no right answer when it comes to playing with high sens and DPI or low sens and DPI. Use whatever you feel most comfortable with, but shroud definitely leans more toward a low sens and DPI type. You’ll find it easier to make smaller adjustments facing opponents at long range while adjusting in closer aim duels might be a tall task. I’ve tried both types and never switched back from low sens after getting used to it, so shroud has a point here.
Shroud’s video settings
| Display Mode | Fullscreen | Resolution | 2560×1440 / 240 HZ |
| Scaling mode | Native | Aspect ratio | 16:9 |
| Brightness | 100 percent | Color Mode | Computer Monitor |
| Global Shadow Quality | High | Model / Texture Detail | Low |
| Texture Streaming | Disabled | Effect Detail | Low |
| Shader Detail | Low | Boost Player Contrast | Enabled |
| Multicore Rendering | Enabled | Multisampling Anti-Aliasing Mode | 8x MSAA |
| FXAA Anti-Aliasing | Disabled | Texture Filtering Mode | Anisotropic 8x |
| V-Sync | Disabled | Motion Blur | Disabled |
| Triple-Monitor Mode | Disabled | Use Uber Shaders | Enabled |
Again, shroud’s video settings are not similar to what most other players use. The streamer enjoys playing with a higher resolution, probably because the game looks better that way and he has the PC specs to do that without experiencing FPS drops during his aim duels. Testing his video settings is fine, but you should consider reducing the Texture Filtering Mode, Multisampling Anti-Aliasing Mode, and Global Shadow Quality if your game is stuttering.
Shroud’s viewmodel settings
| FOV | 68 | Offset X | 2.5 |
| Offset Y | 1 | Offset Z | -1.5 |
| Presetpos | 3 | Shift Left Amt | 0 |
| Shift Right Amt | 0 | Recoil | 0 |
| Righthand | 1 | – | – |
Shroud’s viewmodel settings are pretty much close to the standard. One difference you may find is that he plays with his gun in the right hand, which is a simple matter of preference. If you don’t like that, all that you need to do is type “cl_righthand 0” in the console and switch it back to your left hand.
Shroud’s launch options
- -novid
- -high
- -tickrate 128
- -freq 240
These are inputs players can do in CS:GO‘s launch options on Steam. Shroud put “-novid”, which means the game will skip the video intro after opening, as well as “-tickrate 128” and “-freq 240” to ensure he plays on 128 tick rate on workshop maps and customs and that the game plays on 240 HZ, respectively. The “-high” command is to force CS:GO to run on higher priority, which will make your PC allocate more resources to it.
Shroud’s config
If you want your playing experience to be exactly the same as shroud’s, all that you need to do is download his config file and place it in the folder “CSGO” inside Steam’s Counter:Strike: Global Offensive folder on your computer. The config file includes his crosshair, all key binds, viewmodel, and much more. After placing it in the right folder, all you need to do is open your game console and type “exec config.cfg” to start running shroud’s config.


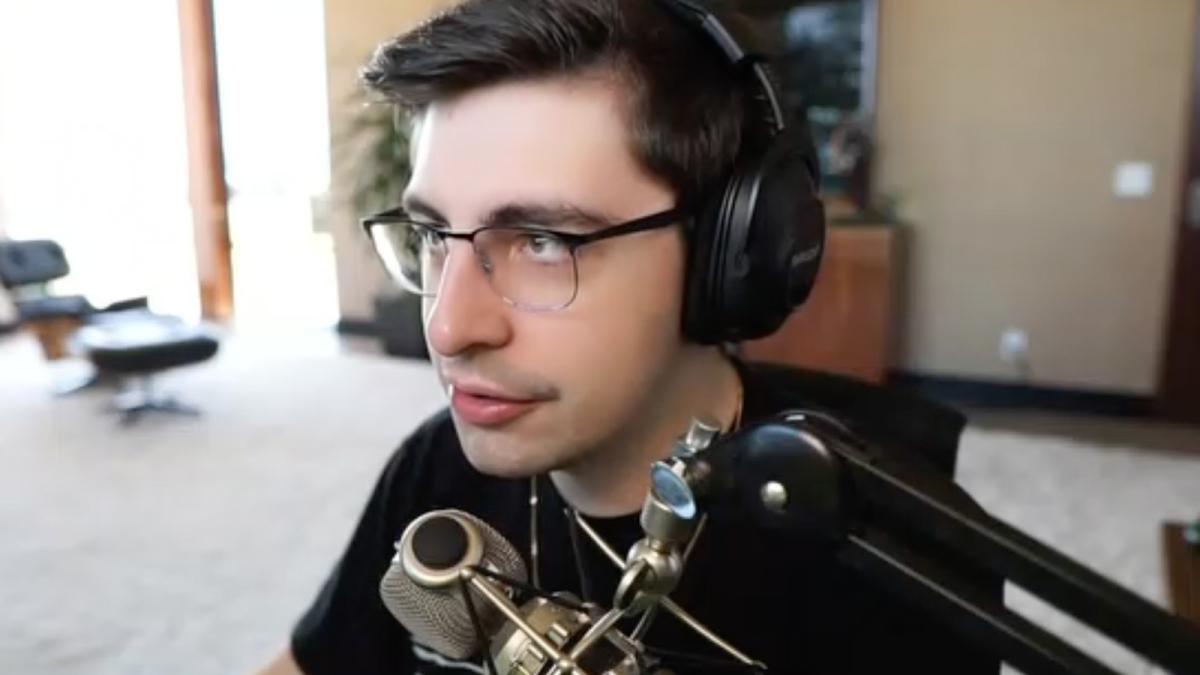





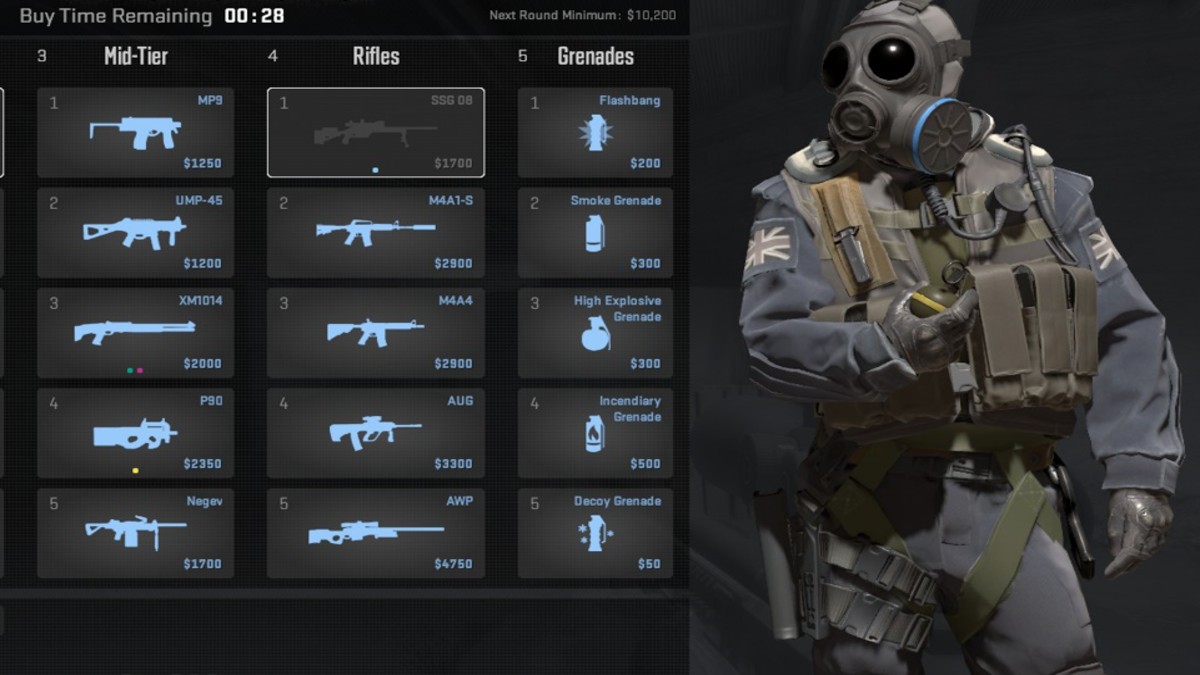
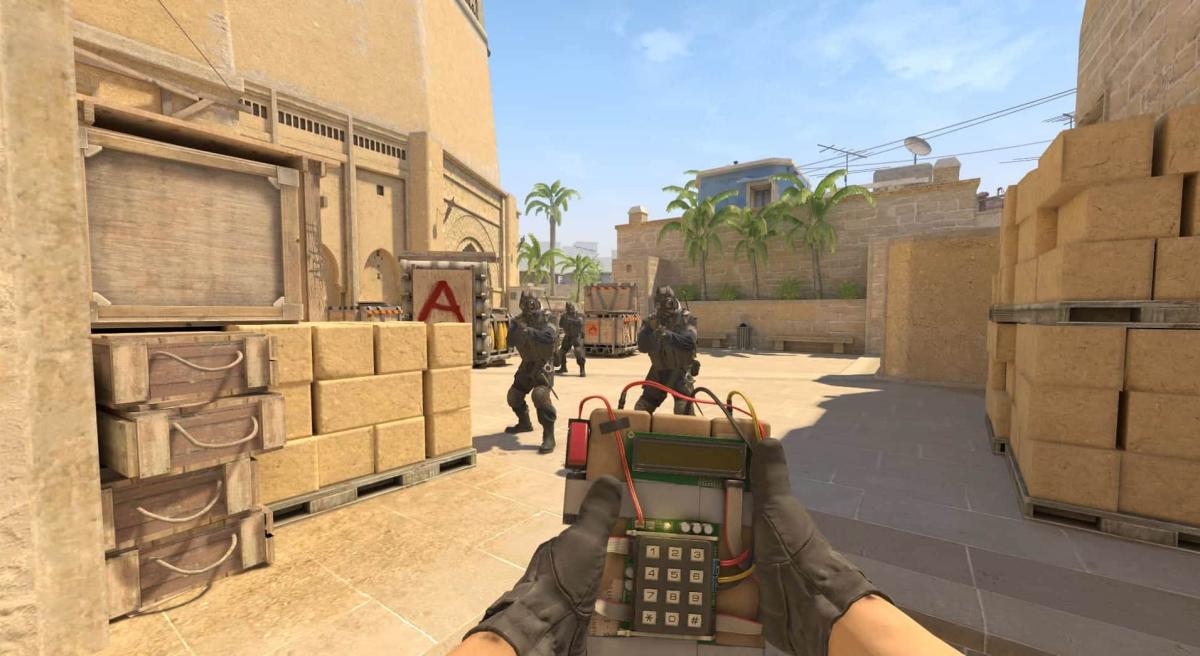
Published: May 3, 2023 09:21 am