The Call of Duty series is a timeless classic. Each year fans look forward to the new title, and Modern Warfare will surely go down as one of the top CoD games of all times. The franchise’s battle royale mode Warzone increased the game’s replayability by a vast margin, and constant content updates kept players returning for more.
While core mechanics of CoD: Modern Warfare and Warzone are straightforward enough for everyone to pick up, connectivity issues can turn your gaming session into an unpleasant experience. They can cause you to transform into the worst player in any lobby you join or make it impossible to get into a match.
The CoD series is infamous for its huge game sizes that are at least 50GBs, but the games don’t require that much bandwidth to play smoothly. If the servers are functioning correctly, you may be having problems related to your router, hardware, or ISP.
If you don’t know what could be causing an issue, pinpointing the source could take a while. We’ve gathered a list of troubleshooting steps to help you eliminate whatever’s causing your lag and get back to leveling up your battle pass in Modern Warfare or Warzone.
Make sure it’s lag, not your frames

Though most veteran gamers can identify low frames from actual high ping that causes lag, some players can still refer to poor frames-per-second (FPS) as “lag.”
If you’re noticing FPS drops that cause your game to feel choppy and make it significantly harder to play, then your PC may not be powerful enough to run CoD: Modern Warfare.
Minimum requirements
- OS: Windows 7 64-Bit (SP1) or Windows 10 64-Bit
- CPU: Intel Core i3-4340 or AMD FX-6300
- RAM: 8GB RAM
- HDD: 175GB HDD or SSD space
- Graphics card: NVIDIA GeForce GTX 670 / GeForce GTX 1650 or Radeon HD 7950
- DirectX: Requires DirectX 12 compatible system
- Network: Broadband Internet connection
- Sound Card: DirectX Compatible
Recommended Specifications
- OS: Windows 10 64 Bit (latest Service Pack)
- CPU: Intel Core i5-2500K or AMD Ryzen R5 1600X processor
- RAM: 12GB RAM
- HDD: 175GB HDD or SSD space
- Graphics card: NVIDIA GeForce GTX 970 / GTX 1660 or Radeon R9 390 / AMD RX 580
- DirectX: Requires DirectX 12 compatible system
- Network: Broadband Internet connection
- Sound Card: DirectX Compatible
Competitive specifications
- OS: Windows 10 64 Bit (latest update)
- CPU: Intel i7-8700K or AMD Ryzen 1800X
- RAM: 16GB RAM
- HDD: 175GB HDD or SSD space
- Graphics card: NVIDIA GeForce GTX 1080 / RTX 2070 SUPER or Radeon RX Vega64 Graphics
- DirectX: Requires DirectX 12 compatible system
- Network: Broadband Internet connection
- Sound Card: DirectX Compatible
If you meet all the system requirements but still suffer from low FPS, chances are you may have a process running in the background that’s clogging up your PC’s resources. Try to locate it via the Task Manager, or run a virus scan if you don’t encounter any resource-heavy background apps.
One other possibility is that your gaming PC may require a proper dusting. Though most PC cases come with pre-installed dust filters, little pieces still get inside overtime and build up. Plug out your PC from your power outlet and take it out to clean it with compressed air or an air blower designed for cleaning hardware. We recommend against using vacuum cleaners since they can cause static issues that may prevent your PC from turning on.
Check if Call of Duty: Modern Warfare/Warzone is having any server issues

Even triple-A titles can have server issues. A new patch, event, or a content drop can suddenly cause millions of players to log in simultaneously, which causes servers to go down. More often than not, Activision takes the servers down for a quick maintenance to fix the problems, but these can introduce short-term side effects that can cause connectivity issues.
There aren’t any solutions you can implement to fix the problem if this is the case since it’s Activision that needs to get its servers in order. You can still try resetting your router or PC to try your luck, however.
Keep an eye on the server status via the Down Detector, Activision’s official support page, and CoD’s official Twitter page.
Check your bandwidth

If there aren’t any server-related problems or hardware issues, you may be having issues with your connection.
Make sure that CoD: Modern Warfare is the only program that’s using your bandwidth. Clients like Steam, Epic Games, or Origin can initiate downloads for updates while running in the background, throttling your network in the process. Either check each of them if they’re downloading anything or close them entirely since you won’t need them while playing CoD: Modern Warfare.
Having a browser open in the background with media-heavy tabs like Netflix, Youtube, or Spotify can also cause lag even if you pause the content playing, in rare cases. Close all similar tabs, or ideally the browser, to make sure CoD gets all the bandwidth attention.
If you’re gaming on a PlayStation or Xbox, make sure that your system isn’t installing updates in the background. Pause or suspend all on-going updates/downloads before launching the game. While having games download in the background is completely fine gaming offline, it can cause lag in multiplayer games.
Before moving on, make sure that you’re getting the full internet speed that your network package offers you. Some providers advertise “up to” speeds that you may end up getting half of it, and the quality of your connection can increase your in-game ping. Google how you can ping your ISP’s servers to check whether they’re the source of your problem. If the results look shady, contact them, and explain the steps you’ve gone through alongside the issues you’ve been experiencing.
Optimize your router
If you weren’t able to find anything on your computer that was hogging up your bandwidth, you could be having router issues. Try rebooting your router by turning it off via its power button. Don’t keep your router on for days since it can significantly reduce their performance. Wait at least 20 seconds before turning on your router again. Besides resetting the internals of your router, this should also reset the connection between you and your ISP by eliminating routing issues.
In cases where there isn’t anyone in the house with bandwidth-hogging habits like downloading large files or watching HD content while you’re playing, there may be other users on your network that you aren’t aware of. This usually happens when you have an easy-to-guess password or tell it to one-too-many neighbors.
The following process can vary depending on your router’s brand, but the page that shows you the devices connected to your modem should be straightforward to read. We recommend changing your WiFi password during this process to make sure you’re the only one who knows it. If you encounter any devices that you don’t recognize, simply restart your modem after changing the password, it should kick them off the network and make it impossible for them to log back in.

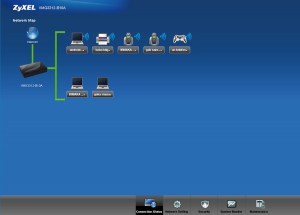
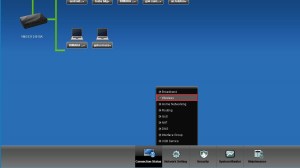
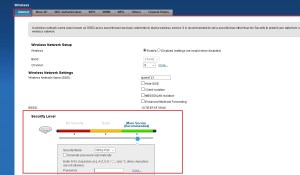
Make sure you’re connected to your router via a cable since going wireless can end up being less than ideal for gaming. Your router might have troubles while sending out signals if there are walls in-between. Try out a cable even if you’ve been gaming fine wirelessly just to make sure everything’s still working fine.
Make sure you have the right region selected

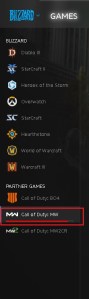
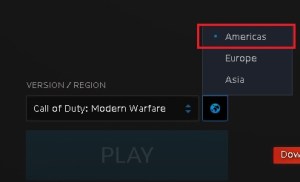
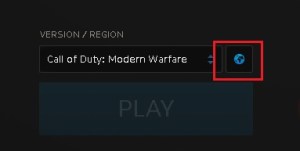
There are three servers you can choose from before launching CoD: Modern Warfare via the Battle.net client. You may have switched your servers without noticing, which can understandably double or triple your average ping.
Navigate to the CoD: Modern Warfare section on your Battle.net client and click on the small world icon, which will bring up a list of all three servers. The one you have currently selected will be marked with a blue dot, and you’ll need to set it to wherever is closest to you if it wasn’t done automatically.
Keep an eye on this setting, especially if you’re a frequent international traveler, to save time during troubleshooting any lag problems.
Restart Call of Duty: Modern Warfare
If your connection problems only surface after long gaming sessions, then the problem can be caused by something wrong within CoD: Modern Warfare. Just like how restarting fixes memory leak issues, it can also fix some internal network problems.
We recommend contacting Battle.net support or Activision in cases where your connectivity issues still arise after a specific time following your restart. Don’t forget to provide logs and the steps you’ve gone through, which will narrow down the possibilities for the support staff.
Reinstall Call of Duty: Modern Warfare

We know this sounds dreadful since CoD: Modern Warfare is one of the biggest games in the market in terms of its size, but it’s the only way to make sure that the game’s files aren’t the source of your problems.
Make sure to delete all the files the game leaves behind on your PC before reinstalling. Players who’d like to try their luck one more time before reinstalling on PC can navigate to the settings section of the Battle.net client and click on Game Settings. You’ll need to Reset In-Game Options that’ll be located under the CoD: Modern Warfare logo. This will reset all the settings and tweaks you’ve made to the game, making sure it returns to its original state.
Try out port forwarding
In the earlier days of online gaming, port forwarding was the go-to solution to all lag/ping problems. This advanced process allows players to customize the way their computers receive and send packages to a game server.
Port forwarding is especially helpful when the path configured by your ISP between the game server and your router is too crowded or not up to gaming standards.
Setting up port forwarding can look different from router to router due to their ever-changing interfaces, but you should still be able to find a guide online or through the users’ manual of your router.
TCP
- PlayStation 4: 80, 443, 1935, 3478-3480
- Xbox One: 53, 80, 3074
- PC: 3074, 27014-27050
UDP
- PlayStation 4: 3074, 3478-3479
- Xbox One: 53, 88, 500, 3074, 3075, 3544, 4500
- PC: 3074, 3478, 4379-4380, 27000-27031, 27036


