Like with Call of Duty: Modern Warfare 2 or any first-person shooter, having a high number of frames per second (FPS) is an absolute must—and the all-new Warzone 2 is no exception.
Ideally, most players are looking for around 60 FPS, which for some computers may mean turning down a few graphics settings. But if sacrificing some light or shadow quality means a much smoother experience, then it’s most certainly worth it in the end.
Looking to increase your FPS in Warzone 2? Follow these tips.
Turn on the FPS counter in Warzone 2
Before you actually begin tweaking with graphics settings, you’ll want to turn on the FPS counter so that you can see how many frames per second you’re getting during matches.
This can be done by clicking on Interface from the main menu. Then, scroll down to the Telemetry section and hit Show More. Switch the FPS counter to On.
How to improve FPS in Warzone 2
The simplest and easiest way to improve FPS in Warzone 2 without having to change individual settings is to use the Performance mode for the recommended graphics quality preset. Go to Graphics, then to Quality. Under Quality Presets, click “Reset to Recommended,” then hit Performance.
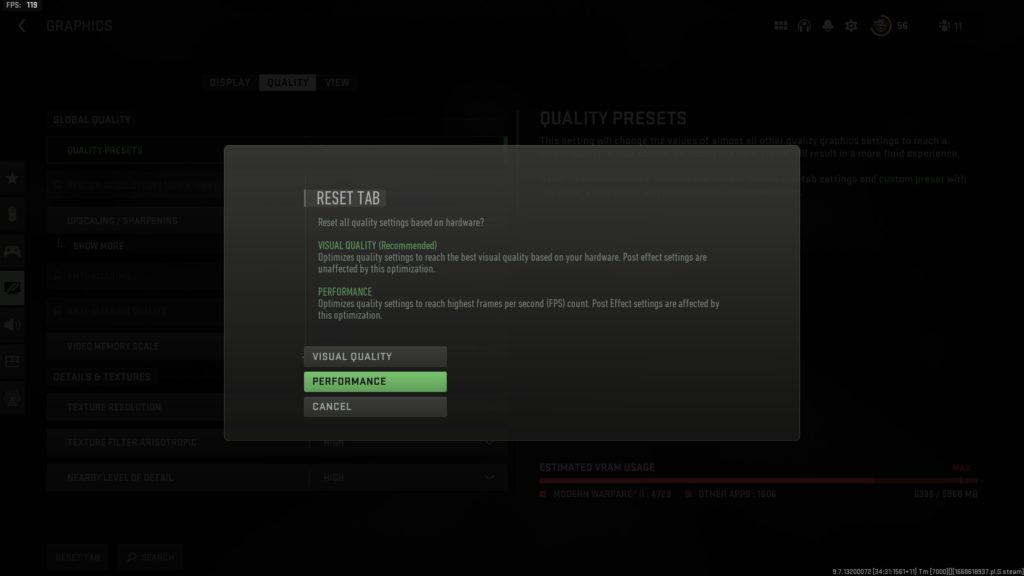
This will optimize your settings to focus on improving FPS, based on your computer’s hardware and performance. Of course, you can also alter individual settings to improve FPS as well.
Best settings for improving FPS in Warzone 2
Here is a list of settings you can use to maximize FPS in Warzone 2, while not drastically reducing visual quality too much.
- V-Sync (Gameplay): Off (unless you have screen tearing)
- V-Sync (Menus): Off
- Texture Resolution: Normal to Very Low, depending on your VRAM usage
- Texture Filter Anisotropic: Normal
- Nearby Level of Detail: High
- Distant Level of Detail: Low
- Clutter Draw Distance: Short
- Particle Quality: Low
- Particle Quality Level: Low
- Bullet Impacts & Sprays: On
- Shader Quality: Low
- Tessellation: Off
- Terrain Memory: Max
- On-Demand Texture Streaming: Off
- Streaming Quality: Low
- Volumetric Quality: Low to Medium
- Deferred Physics Quality: Off
- Water Caustics: Off
- Shadow Map Resolution: Low
- Screen Space Shadows: Off
- Spot Shadow Quality: Low
- Spot Cache: Low
- Particle Lighting: Low
- Ambient Occlusion: Off
- Screen Space Reflections: Off
- Static Reflection Quality: Low
- Weather Grid Volumes: Off
- NVIDIA Reflex Low Latency: On + Boost
- Depth of Field: Off
- World Motion Blur: Off
- Weapon Motion Blur: Off
With these individual settings, you should only have to turn them to these lower settings if your recommended performance graphic quality preset is still producing low FPS.




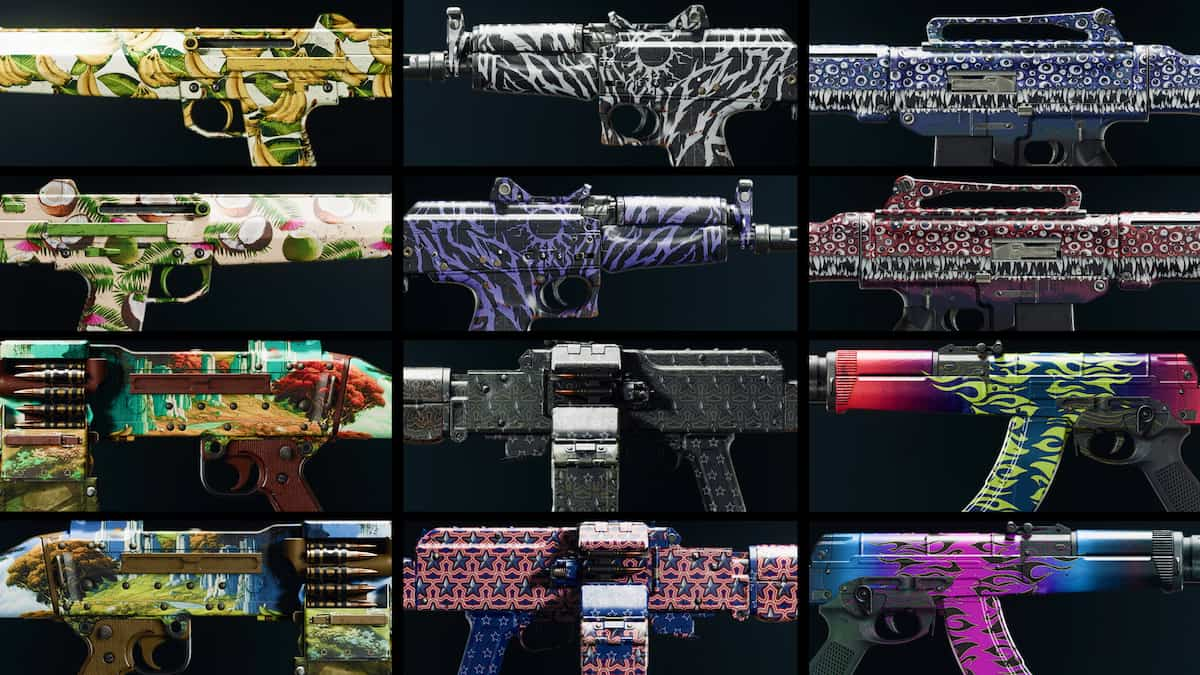








Published: Nov 16, 2022 12:30 pm