With the launch of Baldur’s Gate 3 on PlayStation 5, players have noticed that if they have monitors or televisions with High Dynamic Range capabilities, it doesn’t seem to be working as well as it should be.
However, tweaking your settings a little in BG3 and on the PS5 means you can get the best video output possible.
Best HDR Calibration settings for BG3 on PS5, explained
The best HDR Settings for BG3 on PS5 will depend on your monitor or television. You’ll want to adjust the HDR calibration settings until you’re happy with the brightness and contrast. For me, I set the brightness to around 230 and the contrast to 1.25.
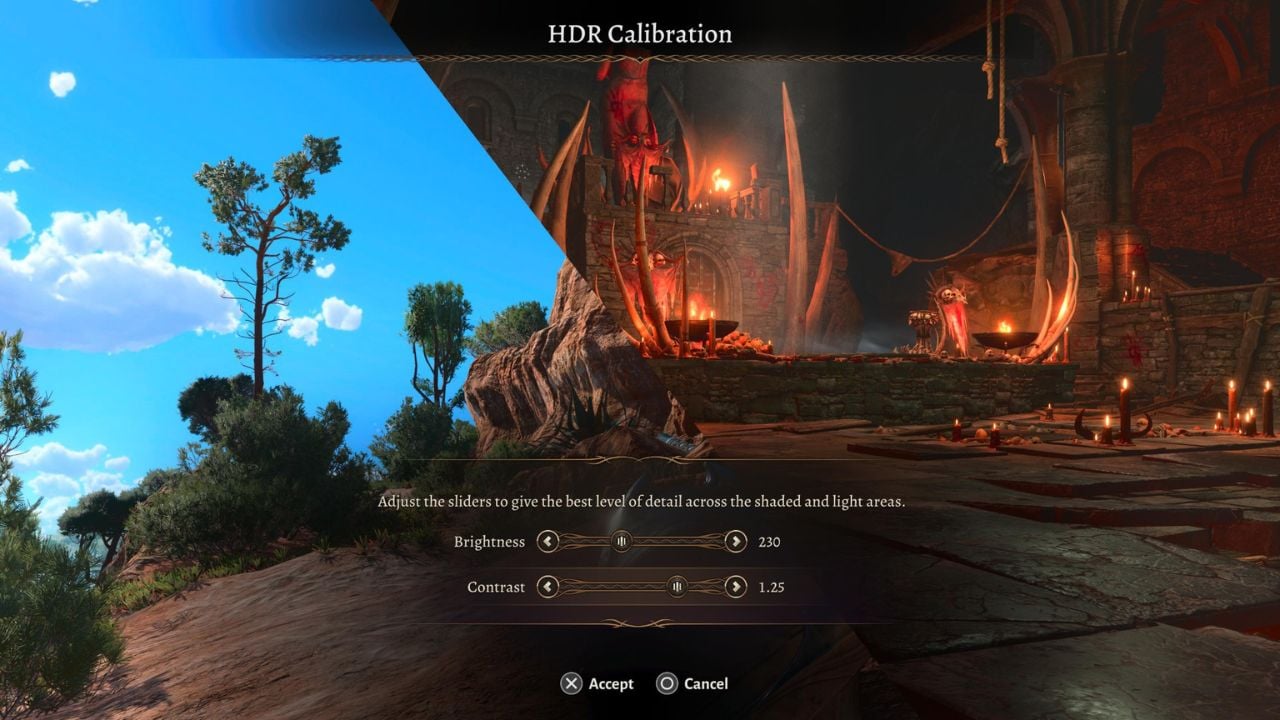
It’s important to note there isn’t a one-size-fits-all answer for the best HDR calibration settings because everyone has different preferences regarding their video display.
When adjusting my HDR calibration settings, I made sure to make BG3 look a little brighter because in BG3, many areas are pretty dark, and I don’t like that I can’t see them. I like to make my video a little brighter with less contrast. If you find this too bright, you can adjust the brightness until you’re happy with the video output. I found the prime brightness spot is between 200 and 250.
Unfortunately, there does seem to be an issue with the HDR settings for BG3 on PlayStation. You may need to adjust the HDR further via PlayStation’s settings.
How to adjust your HDR Settings on PlayStation
If you’ve never changed your HDR settings on the PlayStation before, you can follow these easy steps to do so:
- Navigate to Settings on your PlayStation (it’s the gear icon in the top right-hand corner).
- Select the Screen and Video menu.
- Under Video Output, scroll down until you see Adjust HDR (it’s under the color sub-menu)
- Follow the instructions for adjusting your brightness.
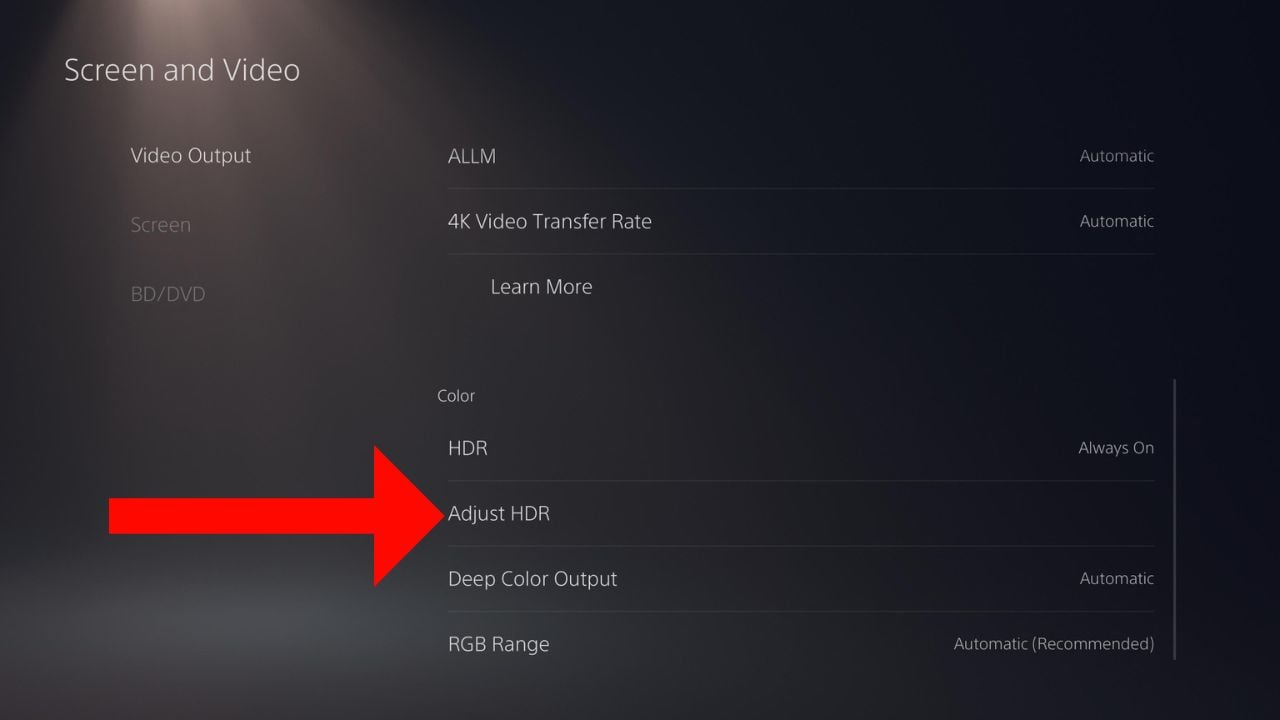
Adjust the brightness until the symbol is barely visible or one or two spots above it. If you find you need BG3 to be brighter or darker, you can go back and adjust the HDR settings as you need.
While adjusting my HDR settings, I changed them as follows:
- Screen one of three: Darker by six
- Screen two of three: Darker by eight
- Screen three of three: Maxed Brightness
It’s up to you whether you want to adjust the brightness until you can just see the symbol or a little further. But, until this issue is resolved, it’s best to make it a little brighter.
Changing the HDR Settings on the PlayStation and the HDR calibration settings directly in BG3 can make a huge difference in your video’s output and help reduce the deep black levels. So, until this issue is resolved, these are the best HDR calibration settings for BG3 on PS5.
Others Asked
What is one of the main issues players face with Baldur's Gate 3?
Players face an issue where they are unable to save their progress in Baldur's Gate 3.
When will Baldur's Gate 3 be available for PlayStation 5 players?
Baldur's Gate 3 will be available for PlayStation 5 players on Tuesday, Sept. 5.
What issue did some players experience after the release of Baldur's Gate 3 Patch Four?
Some players reported issues with the game slowing down, especially in the campaign’s later parts.
















Published: Sep 5, 2023 12:07 am