Streamers and pros tend to reveal their settings randomly in their careers. PROD is a VALORANT pro whose settings we can find easier than most. For example, PROD once revealed part of his most reliable settings to Gloria “Ploo” during a match. So there are times when you can catch a streamer’s settings besides when they choose to show them off.
The reason that it’s so helpful to discover a streamer’s preferred settings is because your settings affect your gameplay. Unfortunately, if you mess around with your settings without knowing what you’re doing, you’ll find that it can have adverse effects. There are, however, no best settings that will always lead to wins or better gameplay; everyone is different. The best thing to do is to start with a streamer’s settings as a template and then readjust the settings to fit your play style better.
It is common for streamers to change their settings over time and have multiple preferred settings that they cycle through, so you may observe him changing settings from time to time. Below we have PROD’s VALORANT settings, starting with his mouse settings.
PROD’s full list of VALORANT settings
Mouse settings
Your mouse is the most important tool in FPS games. The response time of your click to how sensitive you want the settings to be is critical. PROD has kept his settings pretty high and about what you would expect. These settings, like the DPI, were made to how well and quickly he prefers the mouse to move. If you are having trouble adjusting your DPI, it’s okay to mess with that setting. You can get used to sensitivity if you don’t want to mess with it because that makes a significant difference.
Instead of buying bargain brand mice, we recommend buying a mouse that already allows you to change these settings. Customizing the feel of your cursor and having easy-to-access buttons will make things much easier.
| Setting | What to put | Setting | What to put |
|---|---|---|---|
| DPI | 800 | In-game Sensitivity | 0.49 |
| eDPI | 392 | Scoped Sensitivity | 1 |
| Polling Rate | 1000 | Windows Sensitivity | 6 |
Crosshair settings
The crosshair is the most important setting that you can have in any FPS. It’s very difficult to know what you’re aiming at without a crosshair, and the best ones let you know without distracting you or taking up space on the screen. For instance, you shouldn’t have a crosshair that is too bold and gets in the way since it can obstruct your vision. Streamers and pros typically find a middle ground, the best course of action. Since so much of his crosshair is transparent, PROD uses the following settings to blend it into the environment. When you are actively using it, you’ll only know where it is, since it works as soon as you set your mind to finding the outline.
| Setting | What to put | Setting | What to put |
|---|---|---|---|
| Color | Green | Inner Lines | 0 / 1 / 1 / 2 |
| Outlines | On / 0 / 20 | Outer Lines | 0 / 3 / 7 / 40 |
| Center Dot | Off | Fade / Movement / Firing Error | Off / Off / Off |
Key bindings
Keybinds are basically what you use to personalize the controls of a game. There are optimized settings for most places in every game, so learning them is easier. If you’re a pro player or prefer ESDF over WASD, however, then you should set up some keybinds to make things easier. This way, you can jump from game to game easier or make things more comfortable based on your keyboard. PROD uses the settings below, and we can all agree that this is a good layout since it requires little movement from PROD’s hand, making him faster.
PROD’s settings are always available, but we recommend practicing and experimenting to see what you like. You can always use this template and make changes that best suit you.
| Ability | Key |
|---|---|
| Crouch | Left Ctrl |
| Walk | Left Shift |
| Jump | Space Bar |
| Ability 1 | C |
| Ability 2 | Mouse 5 |
| Ability 3 | E |
| Ultimate Ability | X |
Video settings
PROD follows the usual settings that most players follow in VALORANT, which is to set the resolution to 1920×1080, and ratio to 4:3. While it may seem strange not to have the settings all built to high, this is common amongst pro players. While something like Bloom adds to the visual effects, it brings a shine that would get in the way. Due to the PC getting the details ready, the higher settings also increase input lag, so your shot may not appear until milliseconds after you take it. Even though 0.893 seconds of lag may not seem like much, it can make all the difference in a firefight. On top of this, higher settings make it easier for opponents to hide.
For example, each leaf would work together in a fully rendered bush to obscure your body, but if just the bare minimum of leaves are added, you could spot a person through the bush. So this normally makes lower settings a preferred way to play.
| Setting | What to put | Setting | What to put |
|---|---|---|---|
| Material Quality | Low | Anti-Aliasing | None |
| Detail Quality | Low | Anisotropic Filtering | 1x |
| Texture Quality | Low | Improve Clarity | Off |
| UI Quality | Low | Bloom | Off |
| Vignette | Off | Distortion | Off |
| Vsync | Off | First Person Shadows | Off |
Streaming gear
If you want to buy the same setup PROD has, we have some of his gear down below. It may seem silly, but there are monitors and mice made specifically for gaming, and they might seem like gimmicks, but they are faster and offer more advantages. It is important to remember that some items are sponsored, so the creator must use them on stream. PROD may have deals, but while some items are personal, like a controller or mouse, others, like a mousepad, are usually open to sponsors.
We recommend going with a mouse if you can only afford one higher-end piece of equipment. A better mouse is normally affordable and will make a huge difference in your FPS games.
- Headset: Bose QC20
- Mouse: Logitech G Pro Wireless
- Mousepad: Zowie GSR-SE
- Monitor: Alienware 240 Hz
- Keyboard: HyperX Alloy FPS Pro
- Microphone: Audio Technica AT2020


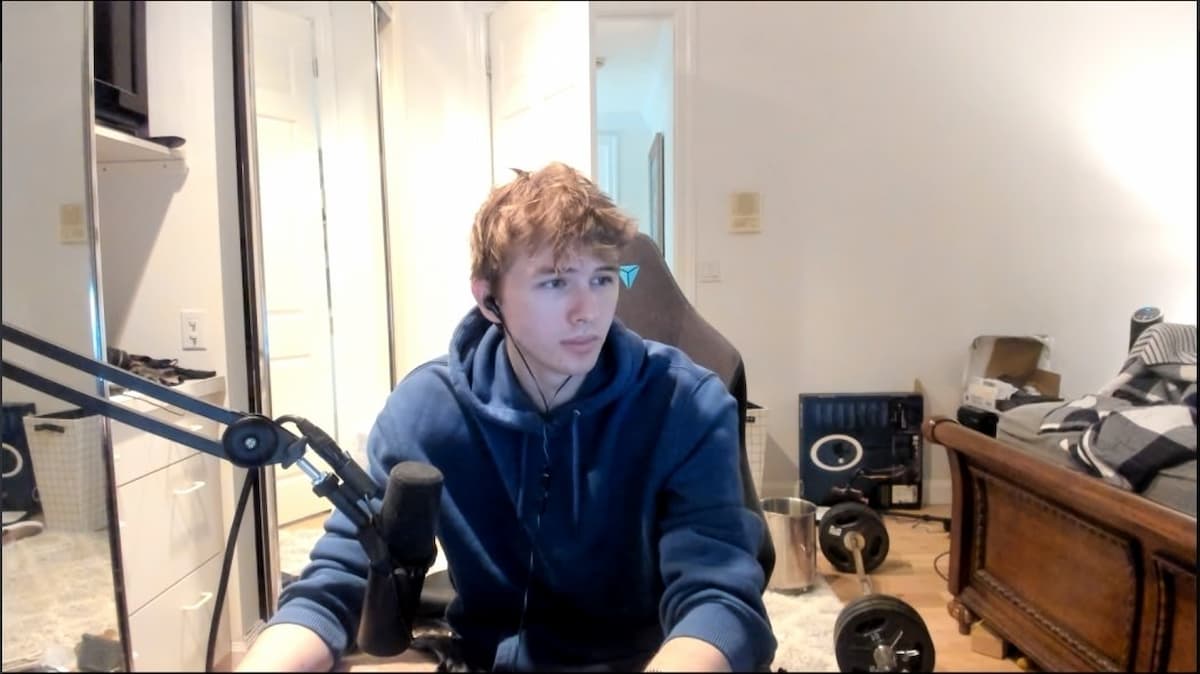
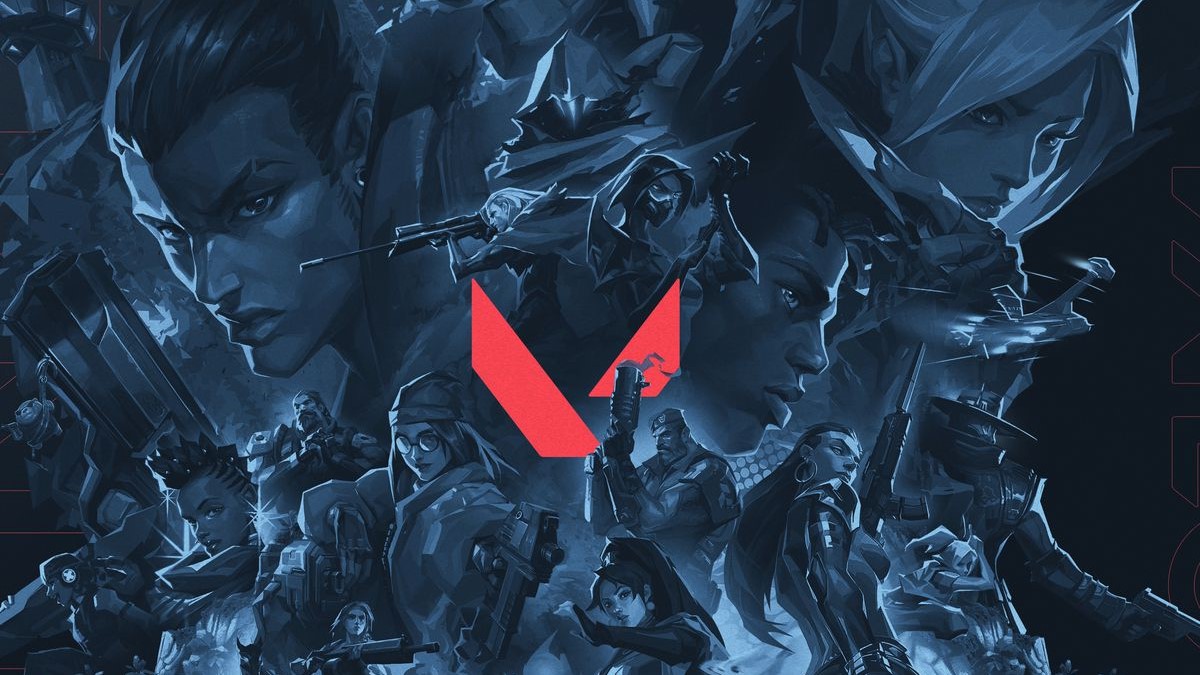







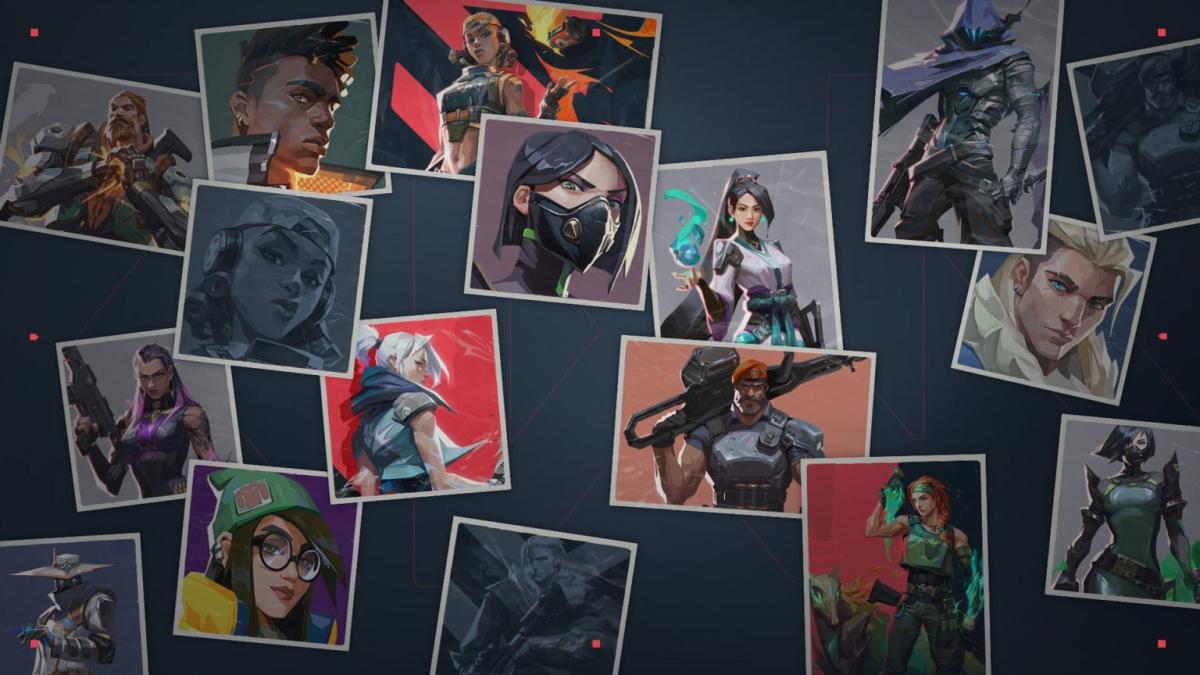

Published: Aug 16, 2022 05:01 am