Steam is arguably the most used PC platform for games, amassing thousands of users from across the world.
With a program so widely used, it makes sense that some players would face unforeseen issues. One of these issues is an error in which users are given the message: “Error communicating with Steam servers.”
Luckily, there are ways to fix that error.
How to fix ‘Error communicating with Steam servers’ on Steam
If you run into this issue, the Steam servers may be down, so you should check at SteamDB to see if the program is offline or experiencing any kind of issues. If the servers are down, you’ll need to wait it out and play games offline until the issue is resolved. But if Steam’s servers are operating normally, then you can assume that the problem is on your end.
Restart Steam
The easiest thing to do would be to restart Steam by right-clicking the icon on your toolbar and selecting “Exit Steam.” This fully closes out the program and allows you to restart it. This may trigger a Steam update as well, which could also help you with the server issue.
Check your internet
Another reason that you may not be able to connect to Steam’s servers may be due to your internet connection. Disconnect your computer from the WiFi and then reconnect to test if your computer is receiving the right signal. If you can still connect to pages in your browser, you should be able to connect to Steam’s servers.
If you don’t have an internet connection, reset your router by turning it off for 10 seconds before turning it back on.
Switch download region
To get around server issues that might be affecting your area alone, consider changing the region that you’re using to download your game. You can change the download region easily by following these steps:
- In Steam, click View from the toolbar on the top right of the program
- Select Settings from the drop-down menu
- Select Downloads in the left menu
- Under Download Region, use the drop-down menu to select a different location
- The location should be relatively close to your actual location to prevent slow download times
Run Steam as Administrator
If you run Steam as an Administrator, it has a lot more freedom in what it can do on your PC. An administrator process can change your settings and access parts of the operating system that a regular account can’t access.
- Close Steam by right-clicking the icon on the toolbar and selecting Exit Steam
- Right-click the Windows logo in the bottom left and click Run
- Type the location of your Steam directory, usually ‘C: Program Files (x86)Steam)’
- Right-click the Steam icon and select Run as Administrator


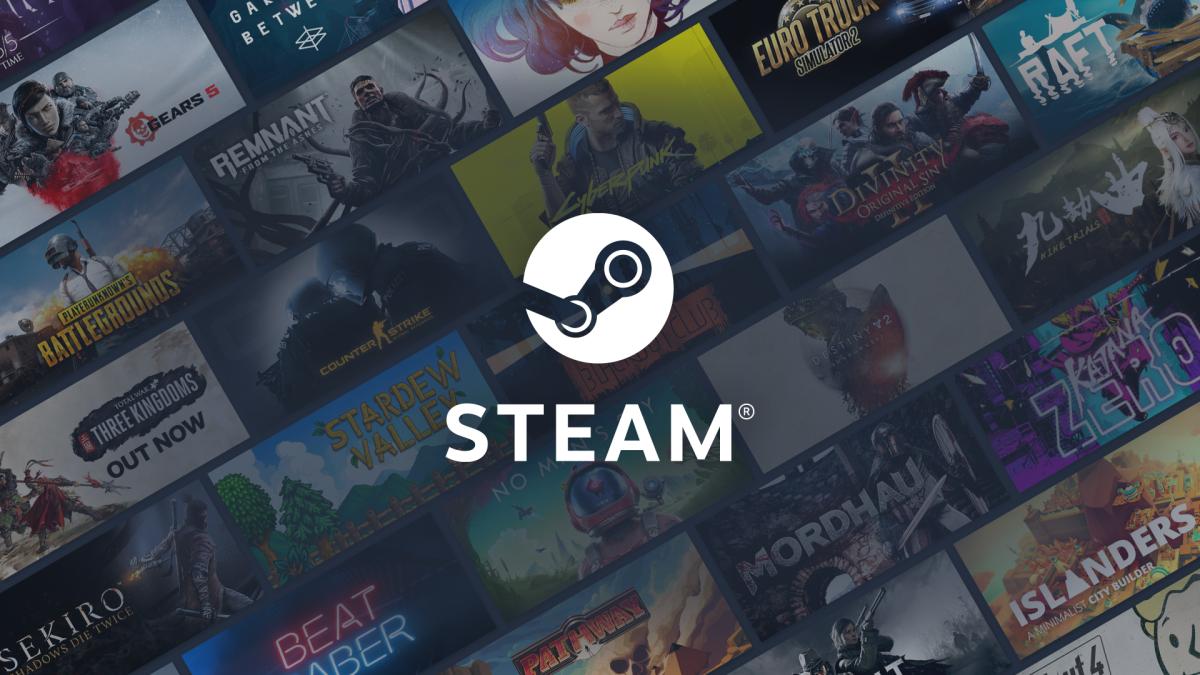


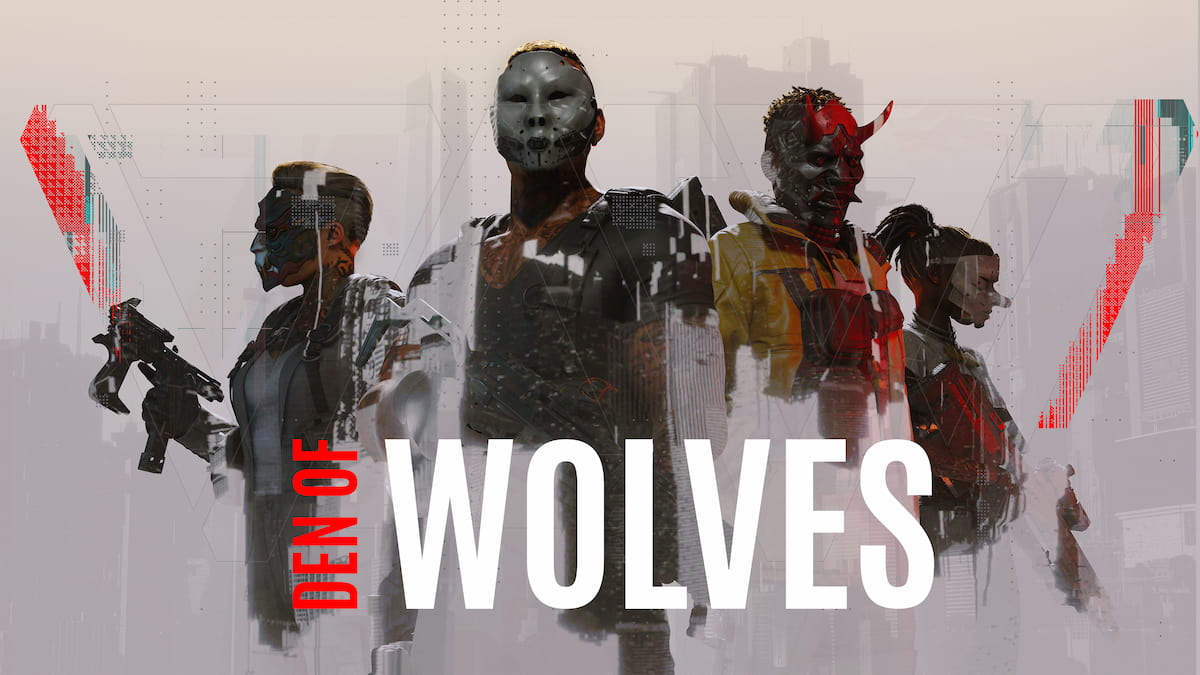





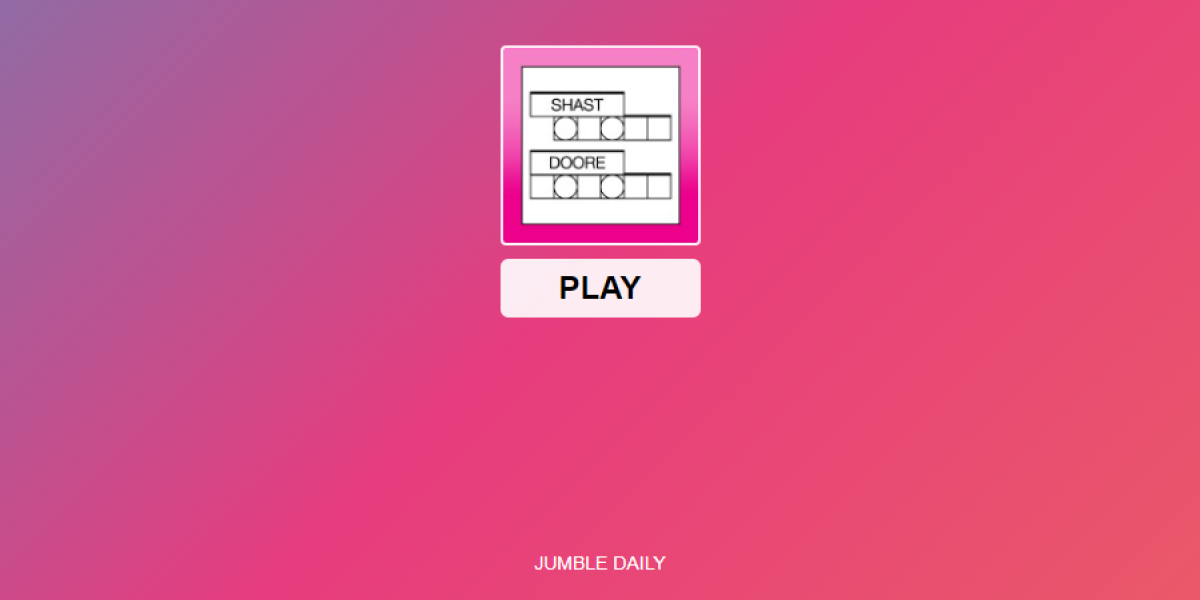
Published: Jun 23, 2022 02:16 pm