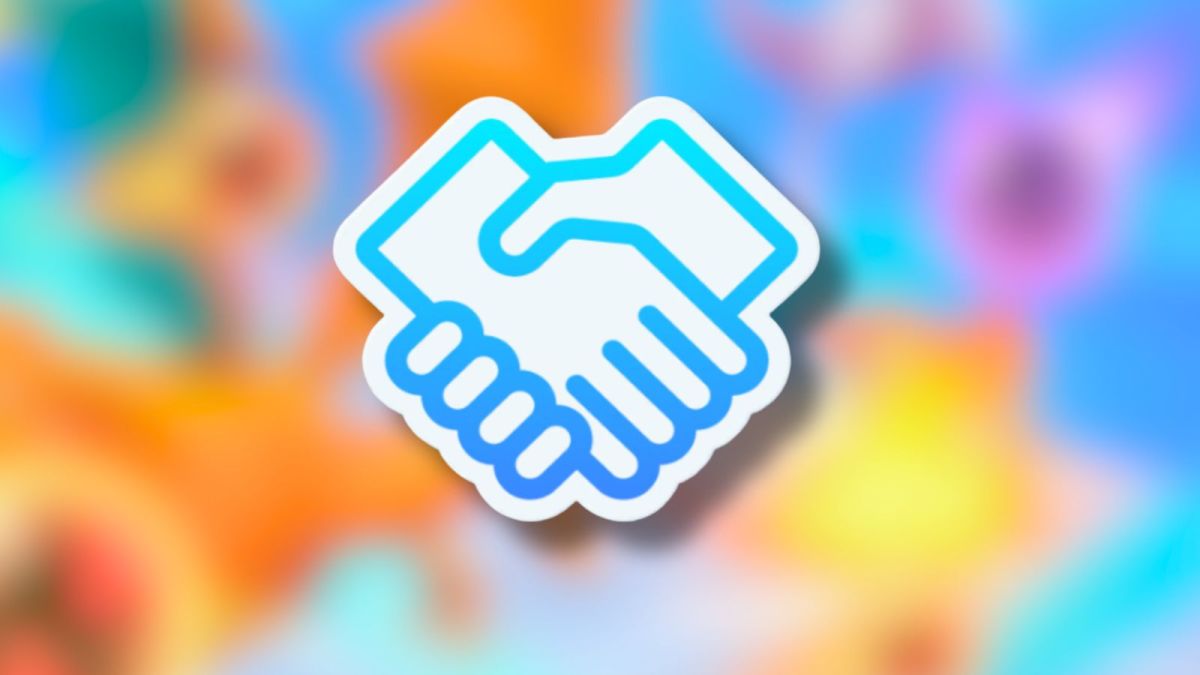Whether you’ve played the regular Pokémon TCG or it’s your first time dipping into the franchise, Pokémon TCG Pocket is an experience best enjoyed with friends.
Here’s a step-by-step guide on how to add your friends in Pokémon TCG Pocket and find your friend code, along with how to set up a private match.
How to add friends in Pokémon TCG Pocket
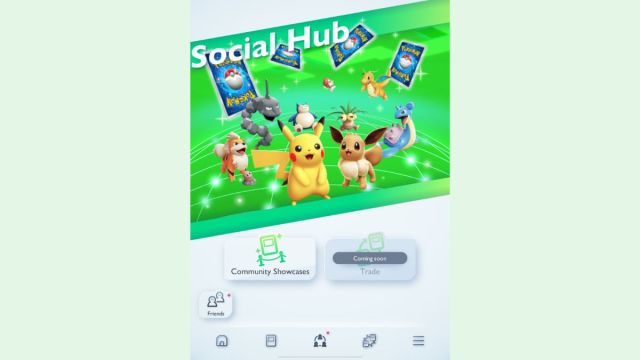
When you boot up Pokémon TCG Pocket, use the buttons at the bottom of the screen to go to the Social Hub tab. You want the middle button to be to the right of the card tab.
Once there, hit the Friends button in the bottom left-hand corner.
When you add people, you can find them here, including information on whether they’re currently online, what level they are, and their username.
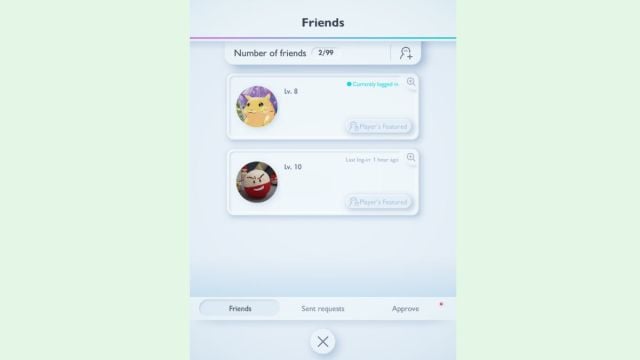
To add new friends, hit the icon in the top right hand corner with a person and a plus sign.
This will bring up the screen where you can add friends. It shows your Friend ID under your username, along with the search box. You can also copy your Friend ID to your phone’s clipboard.
You can either send your Friend ID to someone and have them add you on the same screen or type their Friend ID (without any numbers or hyphens) into the box here to send an invite.
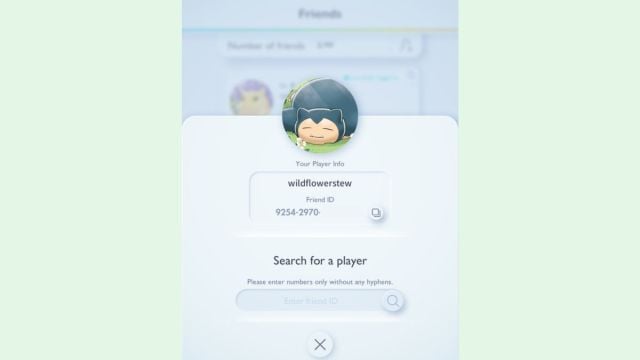
If someone searches your Friend ID and adds you, their friend request will pop up in the Approve section of the Friends screen.
Exit the Friend ID screen and tab over to the Approve section.
If you were the one who searched for a Friend ID and sent an invite, your invitation will pop up in this section for the recipient with your username, level, and profile picture visible.
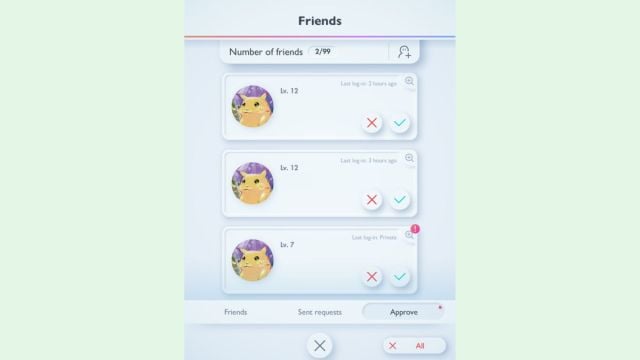
You can check out people’s profiles before adding or declining them, and if you’ve received a lot of random invitations, you can also choose to mass decline in the bottom right-hand corner.
How to play against friends in Pokémon TCG Pocket
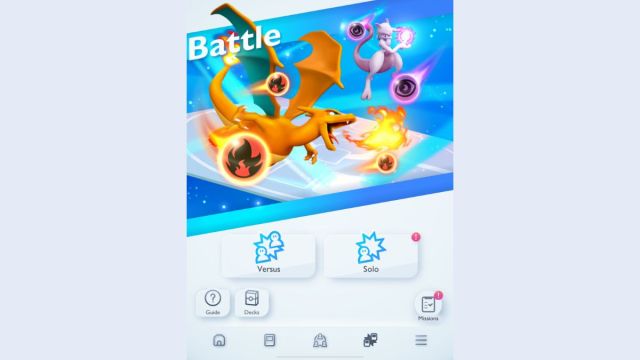
Head to the Battle tab to kickstart a match with your friends in Pokémon TCG Pocket. It’s the section to the right of the Social Hub in the main app menu, shown above.
Here, you can access solo gameplay modes, a battle guide, missions, your deck collection, and random PvP matches.
If you’ve not looked at the Guide yet, it’s worth doing, even if you’re an experienced Pokémon TCG player. The tutorial stages provide useful Trainer cards as rewards.
To set up a match with a friend, hit the Versus button.
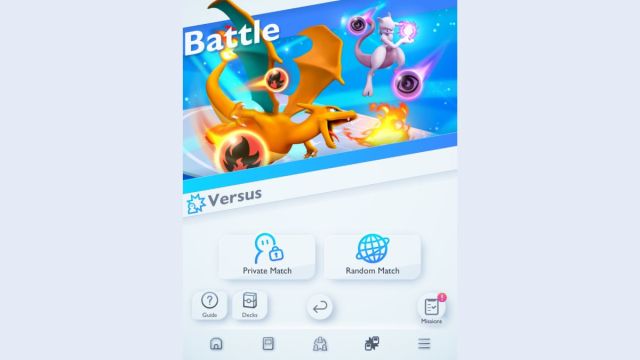
This gives you the option of a Private Match or a Random Match.
Select the Private Match option to continue. Here, you will need to create a password for your match, so enter it in the box and send it to your friend so they can join the match, too.
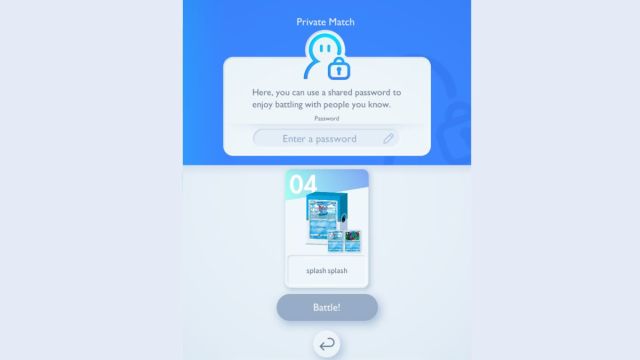
Before you start a battle with your rival, you can swap between any pre-made decks on this screen. Simply tap the deck and pick a new one from your existing collection to set it as your active deck.
You won’t be able to change your decklist on this screen. If there are any changes that you want to make before taking part in a Private Match, you need to exit the match, head to the Deck tab on the main Battle menu, and make your changes there.
This applies to cosmetic changes, too. You can’t do this from the Private Match tab if you want to swap out card sleeves or the coin you use for flips.
Once your deck is ready to go and you’ve sorted the password with your opponent, simply hit the Battle button to start. The match will start with a coin flip as usual, letting you hop straight into the action and battle your friend.