VALORANT updates contain critical hotfixes and new content. When patches become available, they should download automatically, but there can also be times when VALORANT is not updating.
In cases where VALORANT doesn’t update, you can run into all sorts of errors. Since you won’t have access to the latest patch, you’ll lose access to the game’s online services and fail to launch it.
What to do when you cannot update VALORANT

If VALORANT isn’t updating or gets stuck at zero percent, restart the game and the Riot Client. In most cases, a quick reset should be enough to finally install the VALORANT update. When the update remains stubborn, you can try the following fixes.
1) Delete Vanguard
Sometimes, the issue lies within Riot’s anti-cheat software, Vanguard. If all else has failed, a clean reinstall of Vanguard may force the update to progress. Here’s how:
- Close Vanguard: Locate the Vanguard icon in your system tray (usually the bottom right corner of your screen). Right-click it and select “Exit.”
- Open Command Prompt: Search for “Command Prompt” in your Windows search bar. Right-click on it and choose “Run as administrator.”
- Remove Vanguard Services: Enter the following lines into the Command Prompt window, pressing enter after each: “sc delete vgc” and “sc delete vgk”
- Restart time: Reboot your computer to complete the changes.
- Clean up the remaining files: Once restarted, Close Vanguard again from the system tray. Navigate to This PC > C: Drive > Program Files > Riot Vanguard.” Delete the entire “Riot Vanguard” folder.
- Launch VALORANT: This should prompt a fresh Vanguard installation. You’ll likely be asked to restart your PC again. Once completed, VALORANT should open successfully with the latest update.
2) Disable your antivirus or set an exception for VALORANT
Antivirus software can prevent VALORANT updates from downloading and installing correctly. Here’s what you can do. If you use antivirus software on your PC, you’ll have a couple of options.
- Temporarily turn off your antivirus: If you suspect your antivirus is the culprit, try temporarily deactivating it before you attempt to update VALORANT.
- Set an exception for VALORANT: A more refined approach is to add VALORANT and its related files as an exception within your antivirus software. This tells your antivirus to trust the game and its updates.
3) Make sure that you have enough space on your installation drive
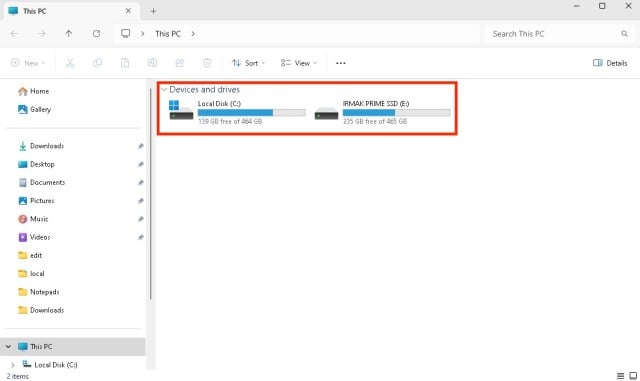
If you have limited space on your SSD or hard drive, VALORANT might struggle while downloading updates. You should check how much space you have on the drive where VALORANT is installed. If it’s less than 10 GB, consider deleting unused programs, files, or games you may have on the same drive.
Alternatively, you can also move or install VALORANT on a drive that has more space. That way, updates should be installed without getting stuck. If you choose to reinstall, you’ll need to uninstall VALORANT first.


