Error code 403 in Roblox prevents players from accessing the game. It’s one of the older errors in the game, and there are a few fixes that can instantly resolve the error and let you jump back into some Roblox action.
Most error codes appear when Roblox is down, and they tend to be tied to the game’s servers. However, that doesn’t seem to be the case for error code 403, as it can also appear when Roblox’s servers are operational.
What causes the error code 403 in Roblox?
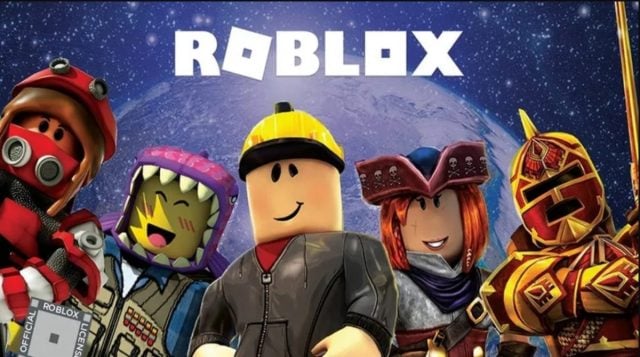
Roblox’s error code 403 seems to appear due to inconsistencies in user data and cache files. These files get larger in size as they accumulate more logs, and they might need a fresh start when errors start appearing.
The error also seems to appear more often for players who might have been banned in the past on are logging in on an alternate account.
How can you fix the error code 403 in Roblox?
When I first got the error code 404 in Roblox, I tried the two most recommended fixes in the community forums for it. These solutions are easy to apply, and here are all of them.
Delete your Roblox cache
To fix Roblox’s error code 403, you can delete your cache files for the game, allowing Roblox to re-create them.
- Hold down your Windows key and press R.
- Type in “%appdata%” and press Enter.
- Choose App Data and find Roblox.
- Delete the Roblox file.
After deleting this file, try relaunching Roblox. It might take longer for you to load into the game on your first try, but the error will likely be fixed by that point.
Close programs that have overlays
Roblox hates overlays. If there’s a program running in the background that also has its own in-game overlay, it might be causing the error code 403 in Roblox.
Discord, MSI Afterburner’s Rivatuner, or any other program with an in-game overlay shouldn’t run in the background while you’re playing Roblox. Exit out of such running processes and relaunch Roblox.


