Ever since 7 Days to Die launched into early access nearly 11 years ago, auto-run has been one of the community’s most-requested features. Now that the full game is finally out… there’s still no official auto-run, but luckily, there are workarounds. Here’s how to Auto-run in 7 Days to Die.
7 Days to Die: How to Auto-run
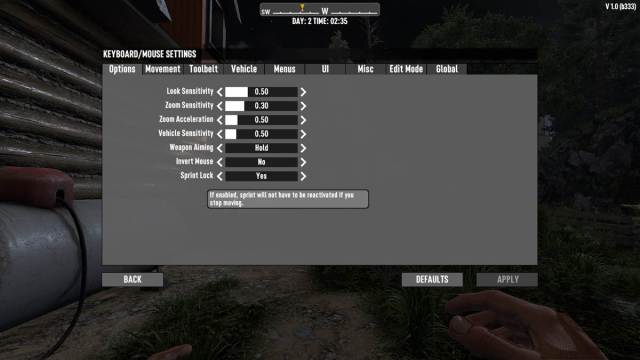
First things first, there is no official Auto-run option in 7 Days to Die. By default, running (sprinting) gets toggled on after you press the Shift key and continue moving. While this is fine for most players, some people don’t want to hold a button to run continuously. If that sounds like you, here are a few solutions you can try:
Use a Keyboard / Mouse Macro
If you have a Mouse or Keyboard with its own software program, chances are there’s a way to program Macros. Find an option where you can assign custom macros to a keypress. Make a Macro that automatically presses (and holds) the following keys: Shift + W.
Make sure you also use the same Macro Key to cancel the action. Then, simply turn off the Sprint Lock option in the game. Now, every time you want to start running forward, press the newly created Macro key and use your mouse to move around. Press it again to stop running.
Use AutoHotKey
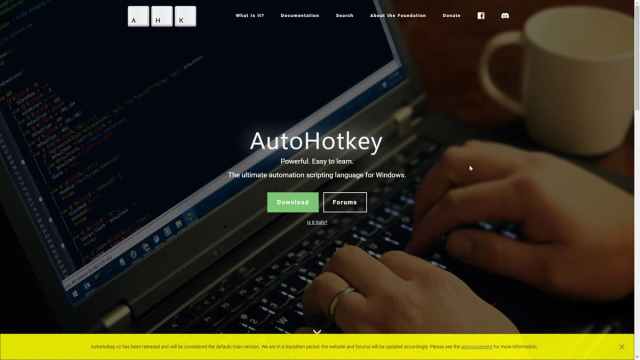
We use AutoHotKey in many games (like Stardew Valley) to make certain features more accessible, and fortunately, it also works with 7 Days to Die. Since this is, technically, a third party program, you need to run 7 Days to Die without Easy-Anti-Cheat (you can do this via the launch options when you start the game).
Follow these steps to get Auto-run in 7 Days to Die using AutoHotKey:
- Download and install AutoHotKey. Don’t worry, it’s perfectly safe, We’ve used it for years.
- When AutoHotKey finishes installing, create a new AutoHotKey Script.
- Copy and paste the following command (thanks to Reddit user xender19 for sharing the script):
#IfWinActive, 7 Days To Die
keystate=down
;Autorun
`::
Send, {w Down}{lshift Down}
return
- Use the ` key to start autorunning and press any other key to cancel it.
- Enjoy auto-running in 7 Days to Die.


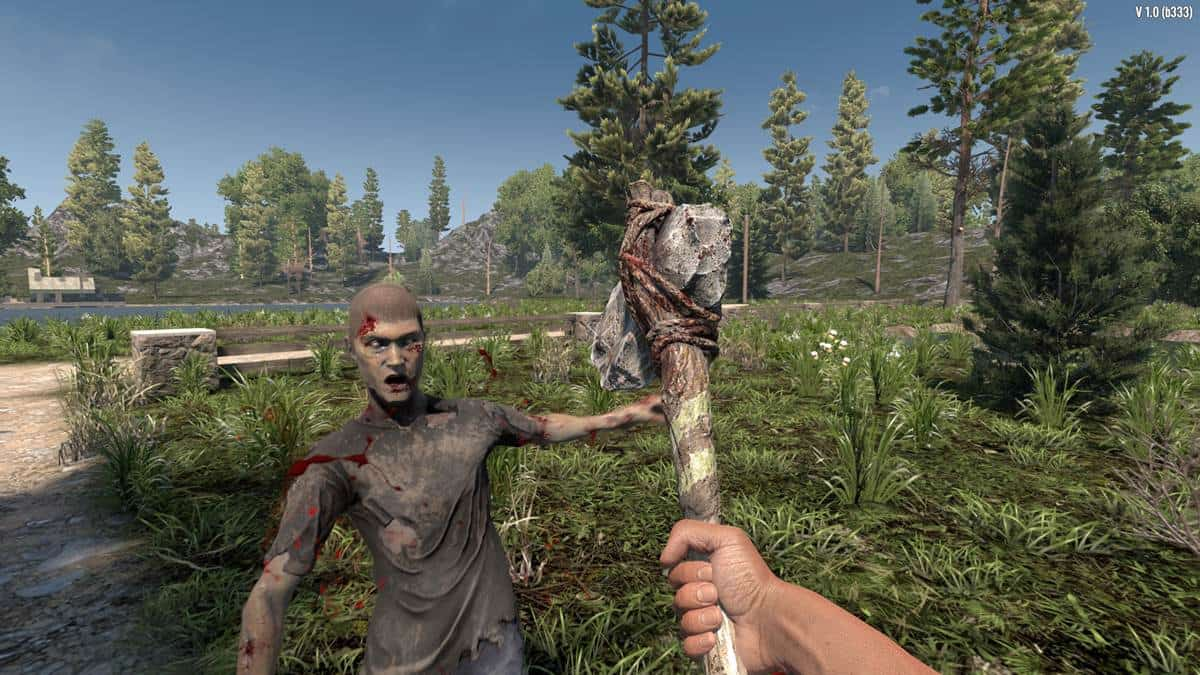
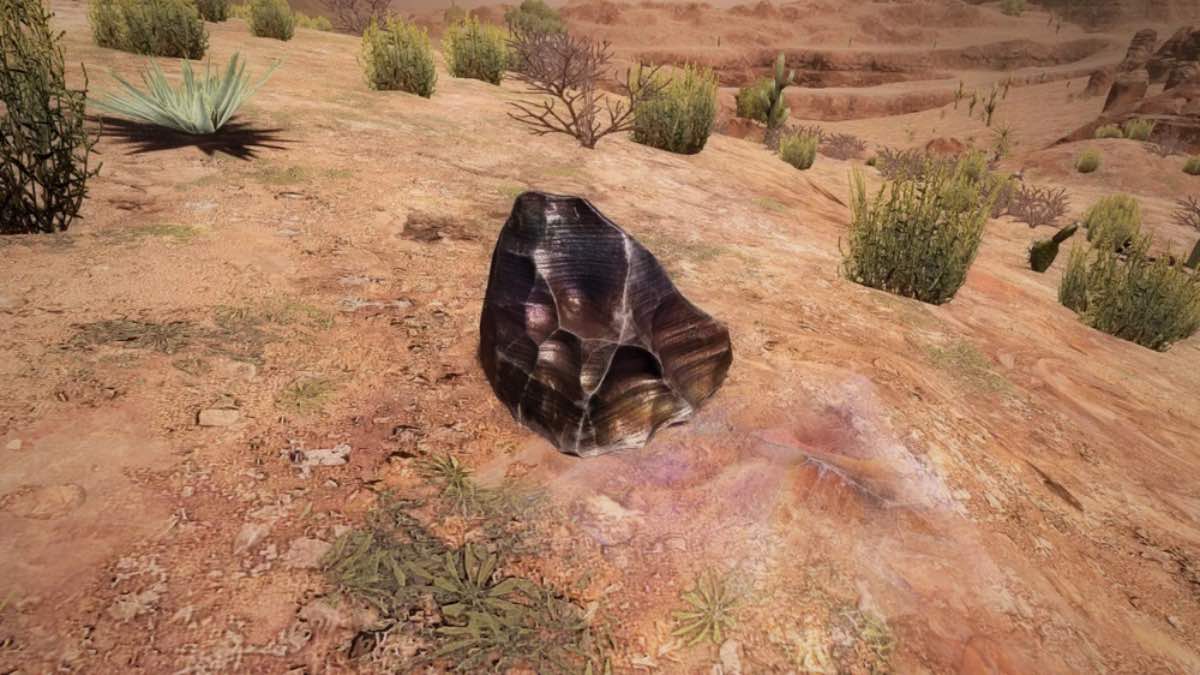
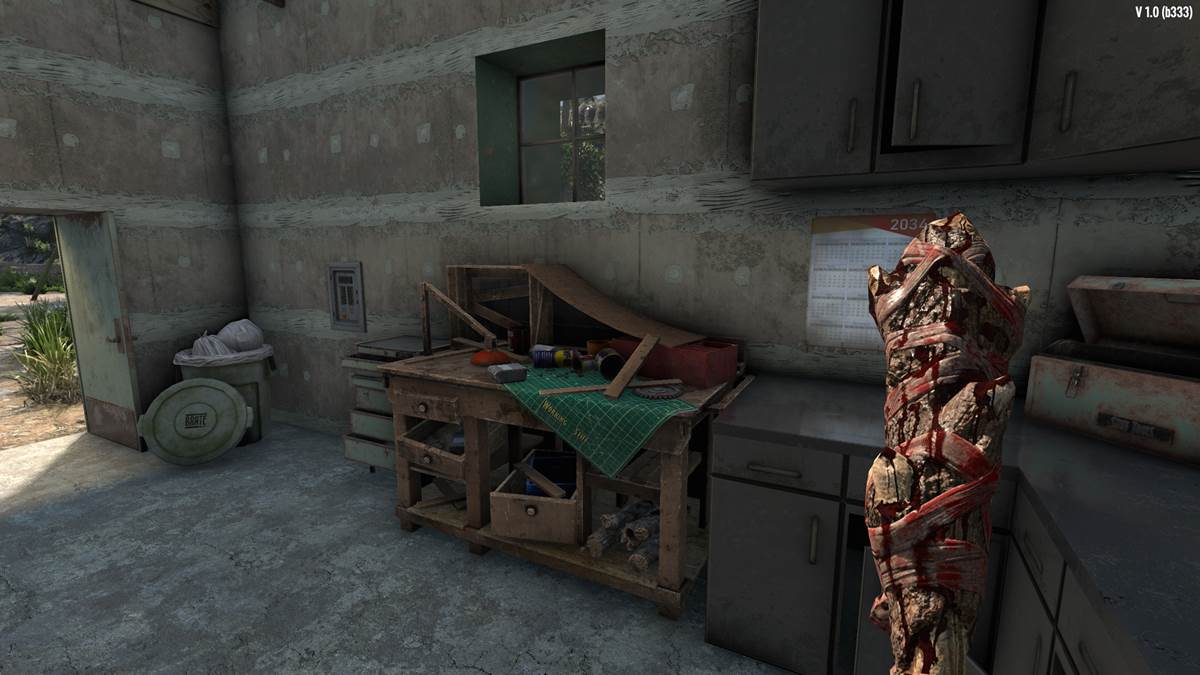



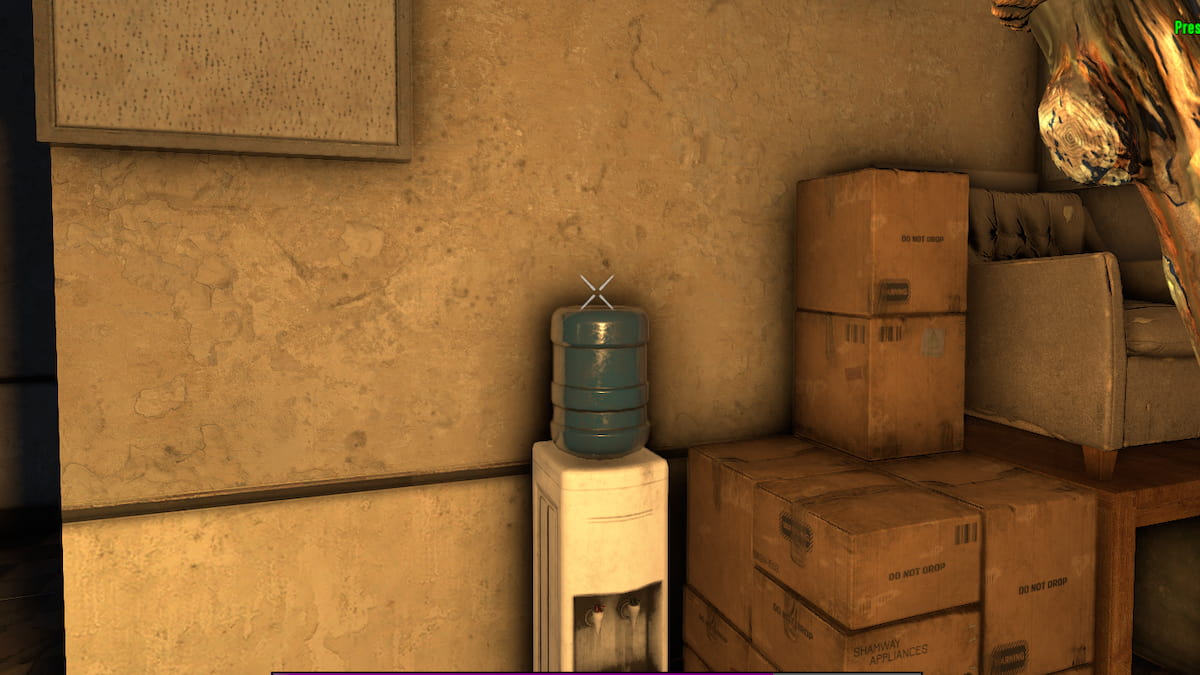

Published: Jul 30, 2024 07:14 am